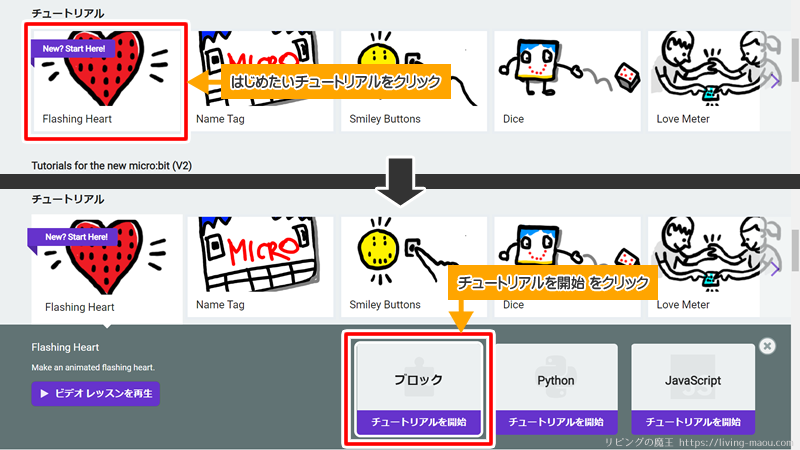micro:bit(マイクロビット)は、情報教育のために英国放送協会(BBC)で開発された小さなコンピュータ。
日本でもプログラミング教育の教材として小学校での導入が進んでいるそうです。
直感的にプログラミングできるので、プログラミング初心者のお子さんでも楽しむことができます。
この記事では、マイクロビットの使い方と各機能を解説した記事をまとめました。
マイクロビットでプログラミングしてみたい!という方の参考になれば、うれしいです。
micro:bit(マイクロビット)とは教育向けのマイコンボード
micro:bit(マイクロビット)は、イギリスのBBCが主体となって作った教育向けのマイコンボードです。
イギリスでは11歳と12歳の子供全員に無償で配布されており、授業の中で活用が進んでいます。
パソコンやタブレットなどでプログラミングでき、拡張パーツをつなげればさまざまな作品を作ることができます。
マイクロビットは2つのバージョンがある
マイクロビットには、つくられた時期によってv1.5とv2.0、2つのバージョンがあります。
v2.0の方が新しいバージョンで、v1.5より機能も増えています。
見分け方は、表のロゴが金色で、裏にV2と書いてあるほうがv2.0です。
マイクロビットを使うために最低限必要なもの
- micro:bit(マイクロビット)本体
- USBケーブル
- micro:bit用電池ボックス&電池
- パソコンまたはタブレット(スマホ)
マイクロビット、パソコン以外にUSBケーブルと電池ボックスが必要です。
USBケーブル
USBケーブルは、パソコンで作ったプログラムのデータをマイクロビットに転送するために使います。
パソコン側がUSB TypeA、マイクロビット側がMicro USB TypeBです。
マイクロビットにプログラムを転送方する方法は、下の記事でくわしく解説しています。
電池ボックス
電池ボックスは、パソコンから切り離してマイクロビット単体で動かしたい場合に必要です。
バッテリーソケットにコネクタを差し込んで使うシンプルな電池ボックスの他に、腕につけて使えるタイプなどがあります。
マイクロビットの開発環境
マイクロビットの開発環境を、3つ紹介します。
全て無料で利用できます。
MakeCode(メイクコード)エディター
MakeCode(メイクコード)エディターは、ブラウザベースで利用できる開発環境です。
スクラッチのように、ブロックを組み合わせてプログラミングします。
Scratch(スクラッチ)
Scratch(スクラッチ)3.0に入っている拡張機能を使うと、スクラッチとマイクロビットを接続してプログラミングすることができます。
ただし、Scratch 3.0に入っている拡張機能は、使える機能が限られています。
Microbit More(マイクロビットモア)というプログラミング環境を使うと、マイクロビットのすべての機能を利用できます。
Python(パイソン)エディター
Python(パイソン)エディターは、ブラウザベースで利用できる開発環境のひとつ。
Pythonというテキストベースのプログラミング言語を使います。
マイクロビットで出来ること
マイクロビットには、様々なセンサーや機能がついています。
下の3つは、micro:bit v2.0で追加された機能です。
LED/明るさセンサー
25個(5×5)の赤色に光るLED。文字や数字などを表示させることができます。
また、まわりがどの位明るいか測ることができる明るさセンサーとしても使うことができます。
Aボタン、Bボタン
LEDをはさんで左がAボタン、右がBボタンです。
プログラム実行の”きっかけ”として使用することができます。
温度センサー
温度センサーを使うと、マイクロビットのまわりの温度が分かります。
コンパスセンサー
コンパスセンサーを使うと、マイクロビットが向いている方角や磁力を測ることができます。
加速度センサー
加速度センサーは、マイクロビットの かたむき や ゆれ などの動きを感知することができます。
無線通信機能
無線通信機能は、マイクロビット同士でメッセージの送受信をしたり、Bluetoothを使用して他のデバイスと通信したりできます。
端子(ピン)
端子(ピン)は、スピーカーなど他の電子機器を追加してつける場合に使います。
また、タッチセンサーとして使うことができます。
タッチロゴ(静電容量式タッチセンサー)
micro:bit V2.0で追加された機能。
マイクロビットのロゴをタッチセンサーとして使うことができます。
スピーカー
micro:bit V2.0で追加された機能。
内蔵スピーカーを使って、音を再生することができます。
マイク
micro:bit V2.0で追加された機能。
音を内蔵マイクで感知し、音量を測ります。録音する機能はありません。
チュートリアルで練習しよう
最初は、MakeCodeのチュートリアルで練習してみましょう。
チュートリアルは、MakeCode for micro:bitのホーム画面にあります。
はじめたいチュートリアルを選択し、ブロックの「チュートリアルを開始」をクリックしましょう。
「Python」や「JavaScript」といったテキストプログラミングを選ぶこともできます。
チュートリアルのくわしい内容は下の記事で紹介しています。
マイクロビットを使った作品例
夏休みの工作にもオススメ!マイクロビットを使った作品例です。
冷蔵庫の見張り番
冷蔵庫の開けっ放し防止!
冷蔵庫を開けている時間を視覚的にお知らせする装置です。
東西南北ゲーム
マイクロビットが指示する方角を向いて制限時間内に何問正解できるかというゲームです。
魔法の宝石箱
気分は魔法少女!フタを開けると音楽が流れる魔法の宝石箱です。
マイクロビット×かくれんぼ
かんたんなプログラムでも、定番の遊びをバージョンアップすることができます。
ハテナボックスとコインカウンター
無線通信機能を使って人気ゲームの世界を再現!?
コインカウンターも作る場合はマイクロビットが2つ必要ですが、通信機能を使わないでハテナボックス単体でも楽しめます。
マイクロビット×ジェスチャーゲーム
ジェスチャーゲームなどのお題を出すプログラムです。配列の使い方も分かりますよ。
まとめ
マイクロビットは、プログラミングがはじめてのお子さんにオススメの教材です。
ロボットなど他のフィジカルプログラミングの教材と比べ、安価に手に入るので気軽に始められるのが◎。
ぜひチャレンジしてみてください。