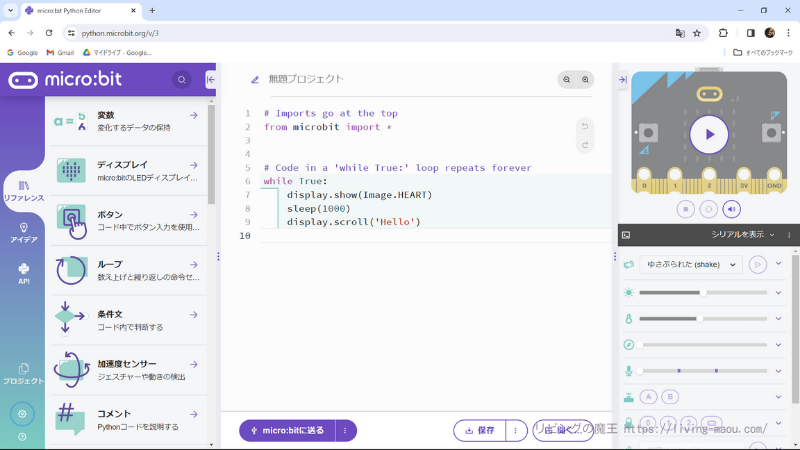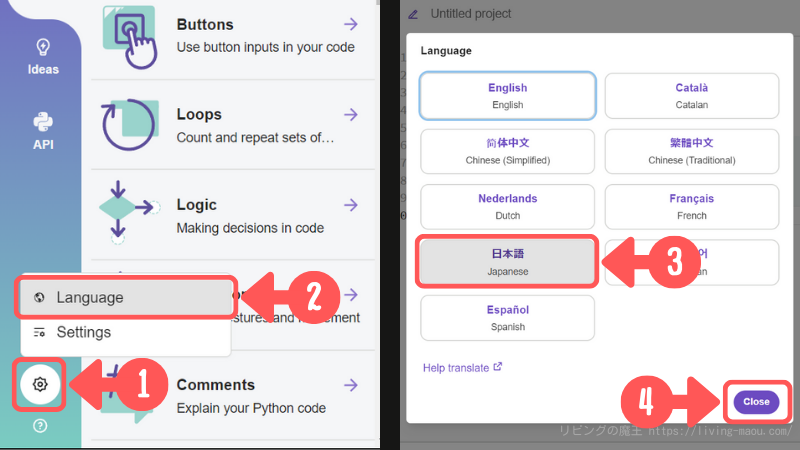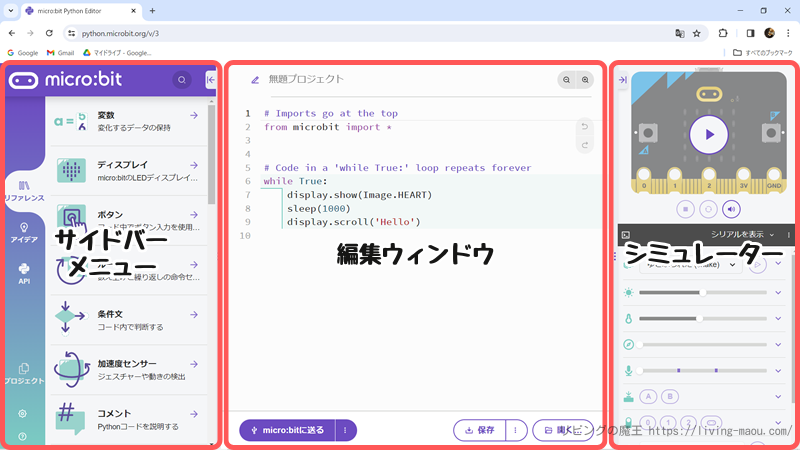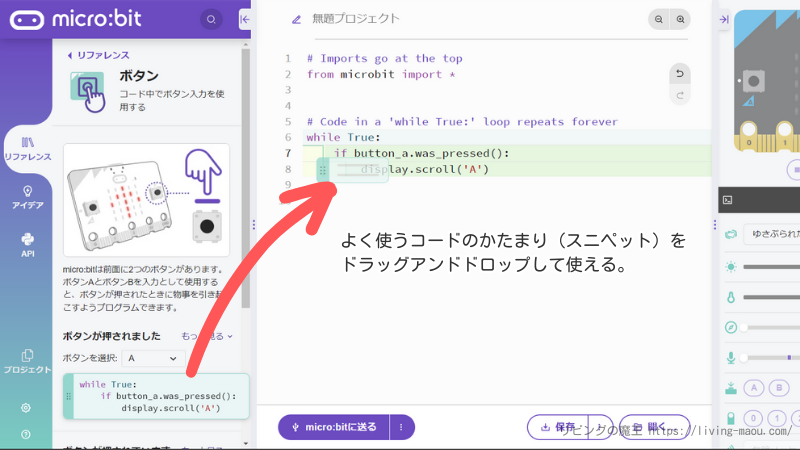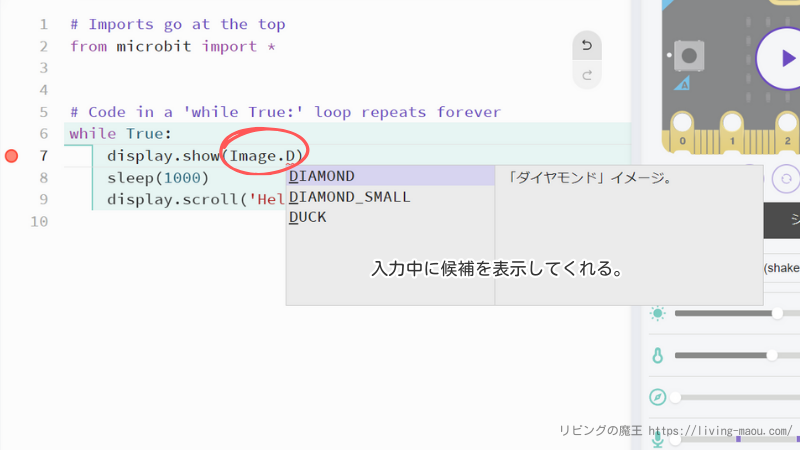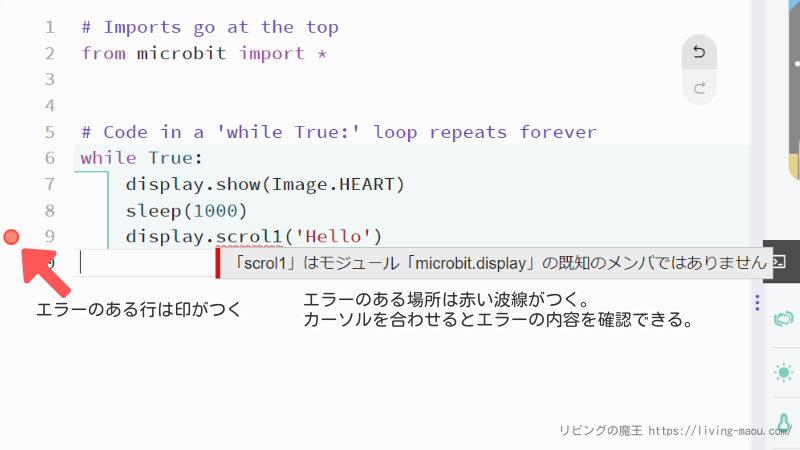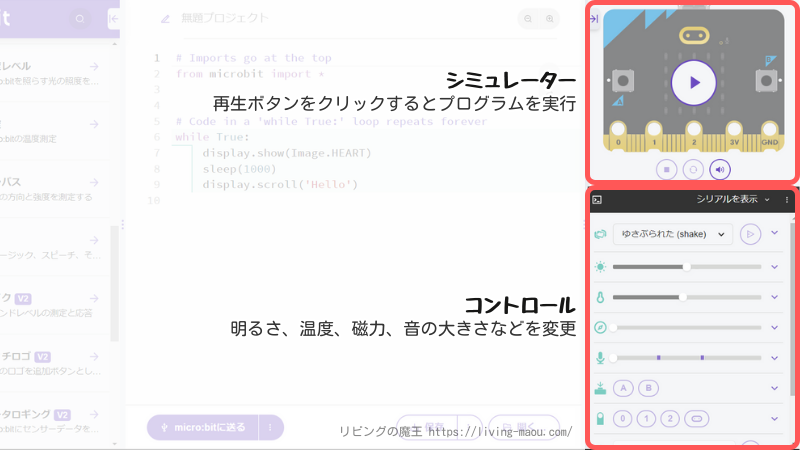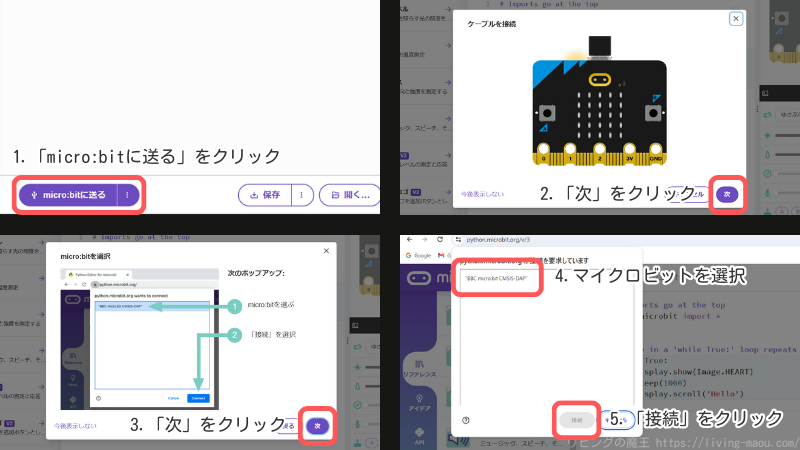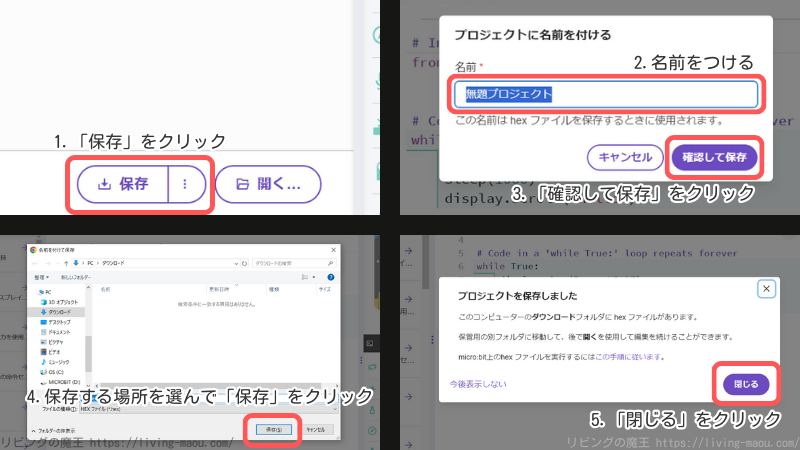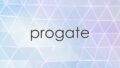マイクロビットの開発環境のひとつであるMakeCodeエディターは、Scratchのようにブロックをつなぎ合わせてプログラミングします。
一方、Pythonエディターは、Python(パイソン)というテキストベースのプログラミング言語で、マイクロビットのプログラミングをすることができる開発環境です。
この記事では、Pythonエディターの基本的な使い方を紹介します。
Python(パイソン)とは
Python(パイソン)は、わかりやすく実用的な言語としてとても人気の高いプログラミング言語です。
Webアプリケーション開発や機械学習、統計処理など広く使われ、GoogleやFacebookなどのIT企業でも開発言語として採用されています。
厳密にいうと、マイクロビットではMicroPython(マイクロ・パイソン)と呼ばれる言語を使います。
MicroPythonは、Pythonをベースにマイクロビットのような小さなコンピュータで動くようにデザインされた言語。
Pythonと同じ文法を使ってプログラミングできます。
Pythonエディターの使い方
- ブラウザを起動する。
- Pythonエディターのサイトにアクセスし、エディター画面を表示する。
言語を日本語にする
最初に、言語を日本語に変更しましょう。
- 歯車アイコンをクリックし、「Language」を選択
- 「日本語」を選択し、「close」をクリック
Pythonエディター画面の見かた
サイドバーメニュー、編集ウィンドウ、シミュレーター、3つのエリアに分かれています。
サイドバーメニュー
最初は「リファレンス」が表示されています。
左側のボタンで、「リファレンス」「アイデア」「API」「プロジェクト」「設定」「ヘルプ」を切り替えます。
編集ウィンドウ
Pythonのコードを書く場所です。
シミュレーター
シミュレーターでプログラムを動かすことができます。
マイクロビットへ転送する前に、思った通りに動くかテストしましょう。
コードを編集する
スニペットをドラッグアンドドロップして使えたり、入力候補を表示してくれるオートコンプリート機能があったり、初心者さんでもかんたんにコーディングできるようになっています。
リファレンス
リファレンスでは、MakeCodeやScratchでブロックを探すように、Pythonとmicro:bitで何ができるのか、かんたんに調べられます。
さらに、よく使うコードのかたまり(スニペット)をドラッグアンドドロップして使うことが可能です。
動作確認済みのサンプルをすぐに試せるので、タイピングが苦手だったり、複雑な構文を覚えるのが苦手でも、気軽にプログラミングを始められます。
オートコンプリート機能でサクサク入力
オートコンプリートとは、入力中に候補を表示してくれる機能です。
候補を選択するだけで いちいち全て入力する必要がないので、入力時間を短縮し、入力ミスを削減できます。
たとえば、デフォルトのプログラムの7行目にあるdisplay.show(Image.HEART)のHEARTを消して「D」と入力してみてください。
DIAMOND、DIAMOND_SMALL、DUCK、とDからはじまるイメージの候補が表示されます。
エラー
構文エラー(プログラムの文法的な間違い)があると、行番号の横に赤い丸またはグレーの四角がつきます。
エラーのある場所(赤い波線の下線)にカーソルを合わせるとエラーの内容を確認できるので、修正しましょう。
シミュレーターでテストする
右側のサイドバーにあるマイクロビットはシミュレーターです。再生ボタンをクリックすると、プログラムを実行します。
下のコントロールで、明るさ、温度、磁力、音の大きさなどを変更できます。テストに必要な条件に合わせて調整しましょう。
プログラムをマイクロビットに転送する
シミュレーターでのテストが終わったら、プログラムをマイクロビットに転送しましょう。
- 編集ウィンドウの下にある「micro:bitに送る」をクリック
- マイクロビットとパソコンをUSBケーブルでつなぎ「次へ」をクリック
- 「次へ」をクリック
- マイクロビットを選択し「接続」をクリック
ファイルに保存する/開く
編集ウィンドウの下にある「保存」をクリックすると、プログラム(.hexファイルまたは.pyスクリプト)をパソコン上に保存できます。
- 編集ウィンドウの下にある「保存」をクリック
- プロジェクト名をつける
- 「確認して保存」をクリック
保存したファイルは「開く」から開けます。
- 編集ウィンドウの下にある「開く」をクリック
- 開きたいファイル(.hexファイルまたは.pyスクリプト)を選んで「開く」をクリック
- .hexファイル
コンパイルされたファイル(コンピュータが理解できる言語) - .pyファイル
Pythonで書かれたソースファイル(人間が理解できる言語)
コンパイルとは、プログラム言語をコンピュータが理解できる言語に変換することです。
.pyファイルは、Pythonエディターに読み込んで編集することができますが、マイクロビットに書き込むことはできません。
マイクロビットに書き込むには、.hexファイルに変換する必要があります。
.hexファイルをマイクロビットに転送するくわしい方法は、「【マイクロビット】パソコンとのつなぎ方・外し方、プログラムの転送方法」で紹介しています。
まとめ
Pythonエディターの基本的な使い方について紹介しました。
くわしいPythonエディターやmicrobitモジュールの使い方は、下のリンク先で調べることができます。