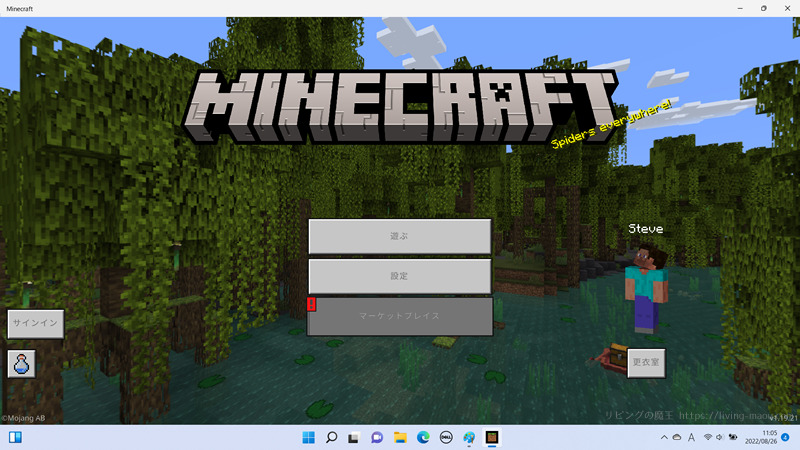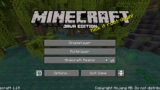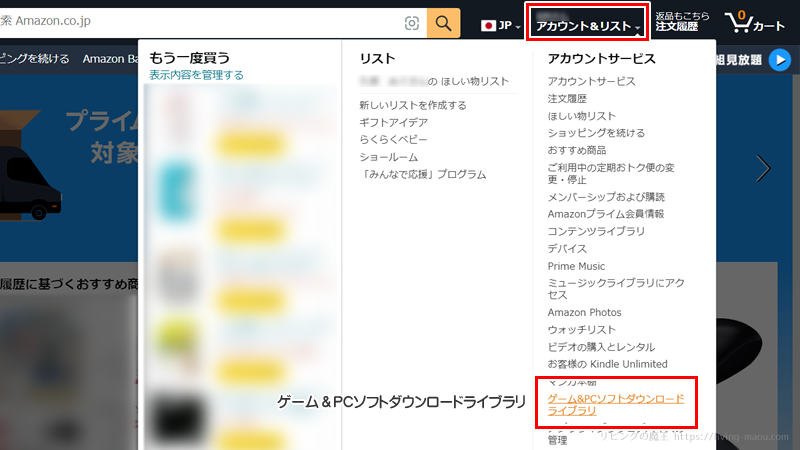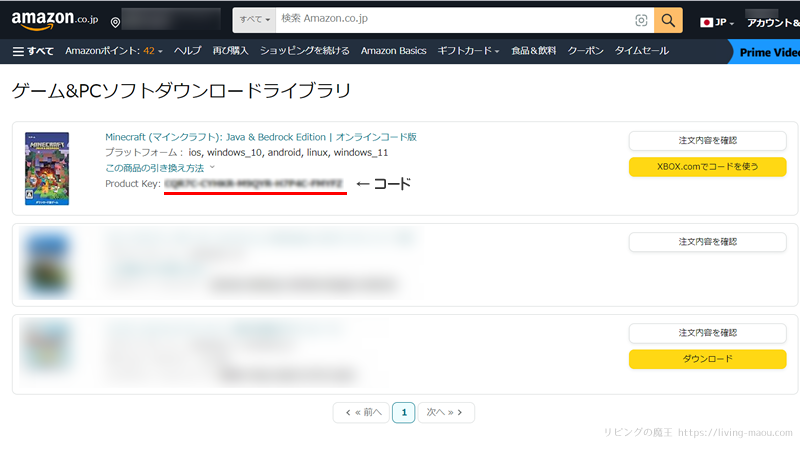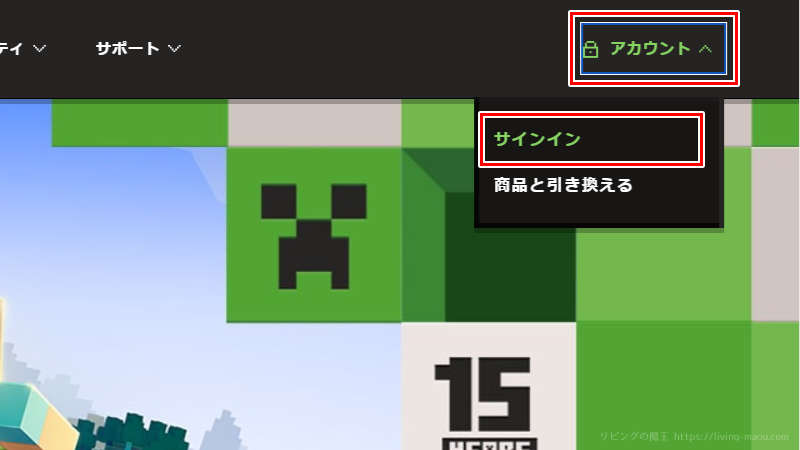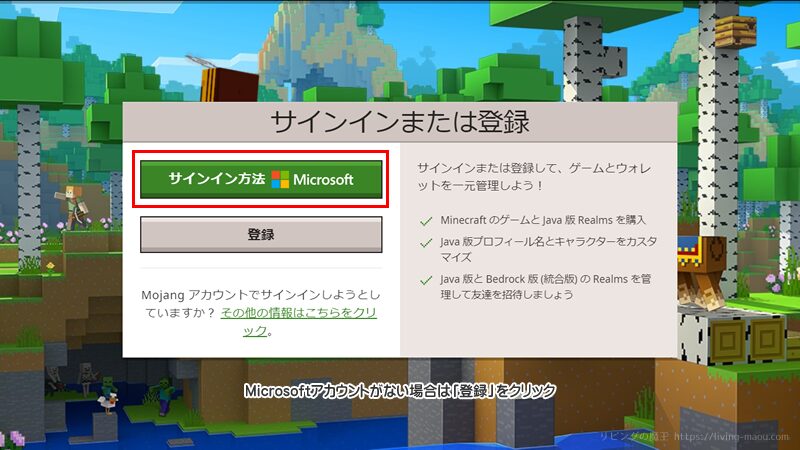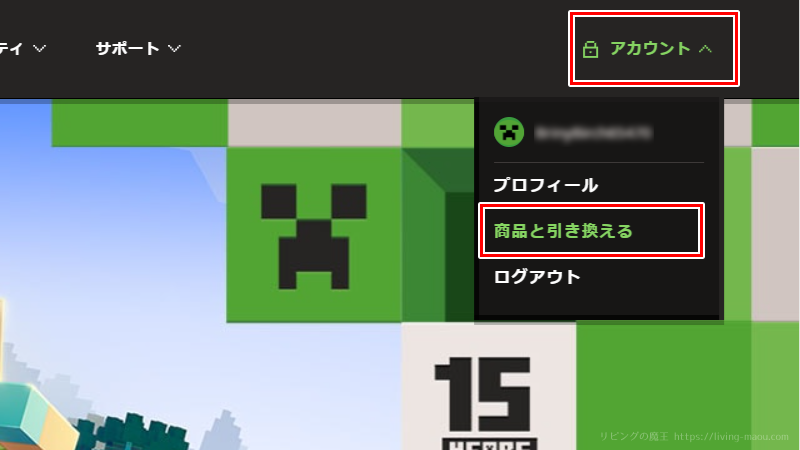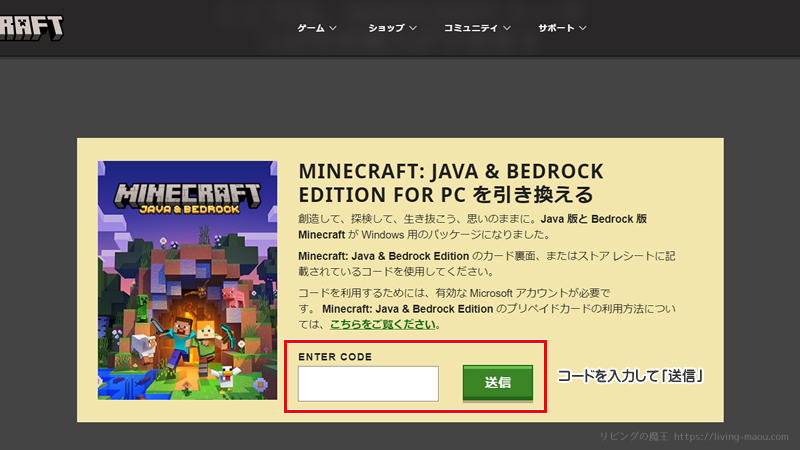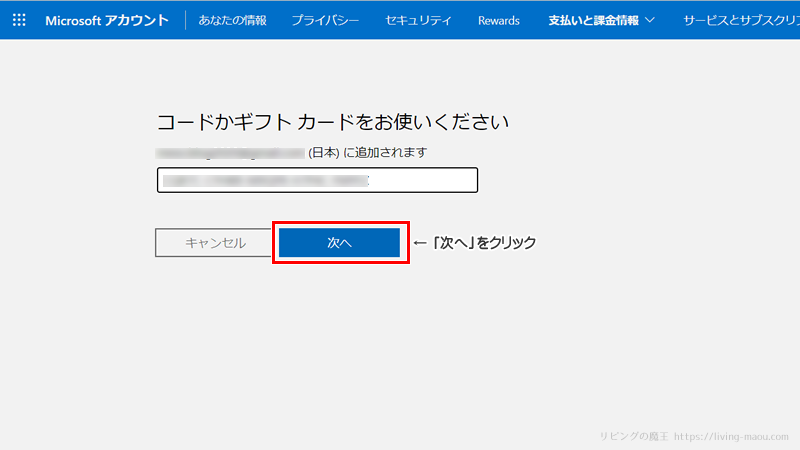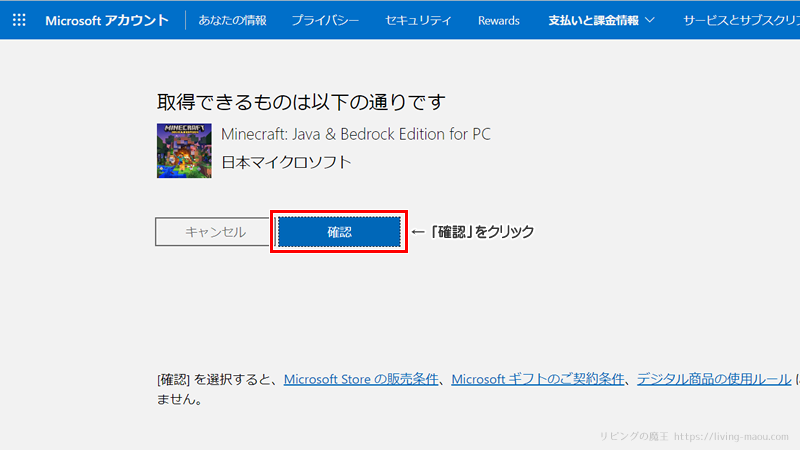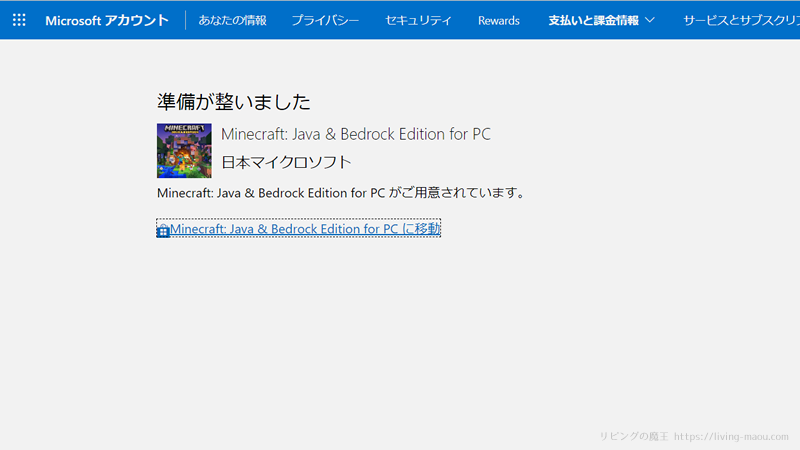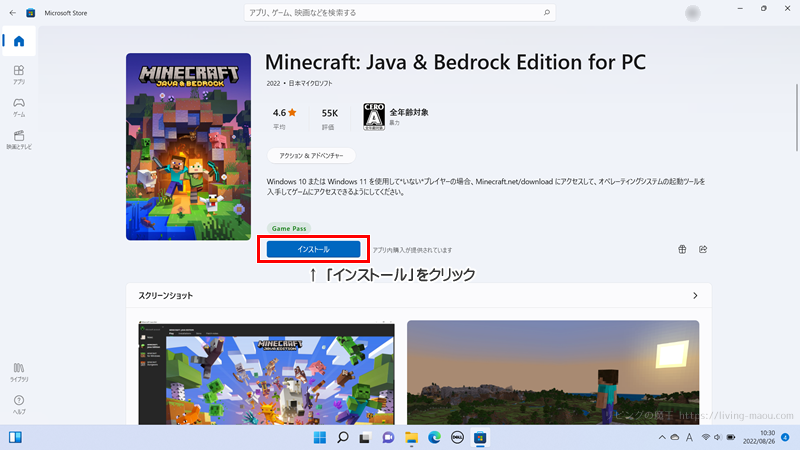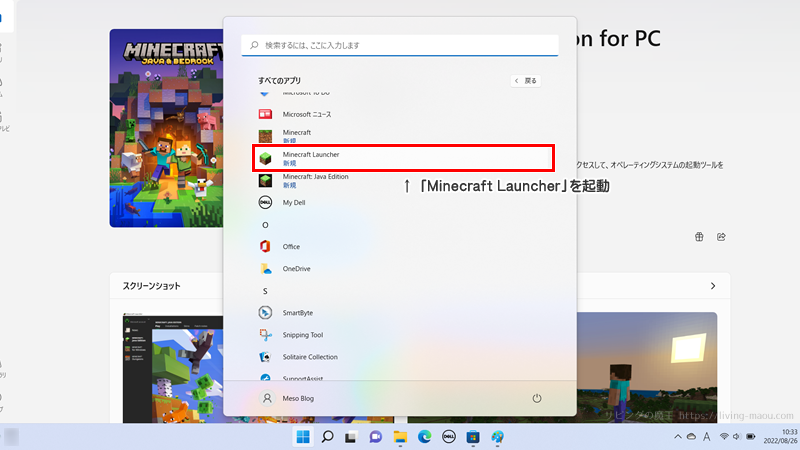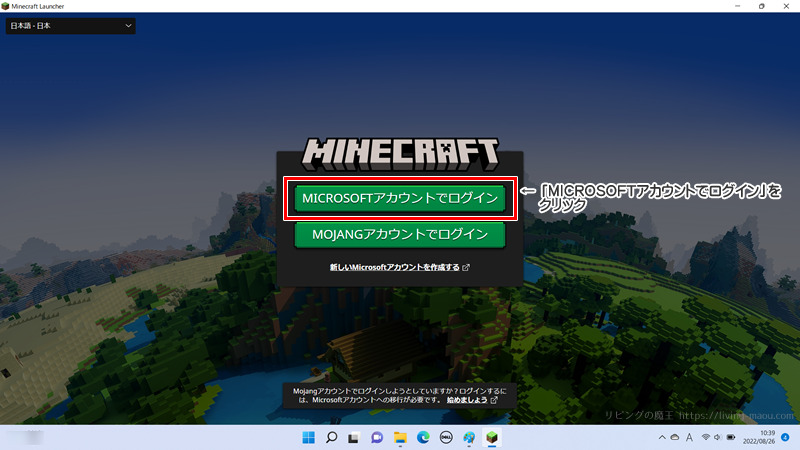マインクラフト(Minecraft)は、世界中で愛される大ヒットゲームです。広大なフィールドを自由に探索し、採掘、建築、冒険など、さまざまな遊び方が楽しめるのが魅力です。
「Minecraft (マインクラフト): Java & Bedrock Edition」なら、Java版と統合版の両方を1つのパッケージで楽しめるため、どちらを買うか悩む必要がありません。
さらに、Amazonで購入できるオンラインコード版は、公式サイトよりもお得に手に入ります。
この記事では、PC版マインクラフトをAmazonで購入し、インストールするまでの手順をわかりやすく説明します。
初めてPC版を購入する方や、オンラインコードの使い方に不安がある方の助けになれば嬉しいです。
Java版と統合版をひとつにまとめた「Minecraft: Java & Bedrock Edition for PC」
マインクラフトには、これまでJava版と統合版(Bedrock版)の2つのバージョンが別々に販売されていました。
しかし、2022年6月から、これらが1つにまとめられた「Minecraft (マインクラフト): Java & Bedrock Edition」が発売されました。
このエディションでは、Java版と統合版の両方を1つのパッケージで提供しており、どちらを購入すべきか悩む必要がありません。
両方のバージョンを持つことで、それぞれの特徴を最大限に楽しむことができます。
参考リンクMinecraft「Java & Bedrock Edition for PC がリリースされました」
購入前に確認しよう!
すでにJava版または統合版のどちらかを持っている場合は、新たに購入する必要はありません。
また、PC版をプレイするための最低限のスペックも確認しておきましょう。
すでにJava版または統合版を持っている場合
Java版または統合版のどちらかを持っている場合、もう一方をMinecraft Launcherから無料で入手できます。
- Minecraft Launcherを起動
- 左のメニューから入手したいバージョンを選択
- 画面中央にある「プレイ」をクリック
詳細な手順については、「【マイクラ】Java版か統合版どちらか持っていればもう一方を無料で入手できます!」をご覧ください。
必要なPCスペック
購入前に、PC版マインクラフトを快適にプレイするための最低限のスペックを確認しておきましょう。
公式サイトやMicrosoft Storeで必要なパソコンの性能を確認できます。
- 公式サイト: Minecraftのシステム要件
- Microsoft Store: Minecraft for Windows
PC版マインクラフトの購入方法:Amazonで買うメリット
「Minecraft: Java & Bedrock Edition for PC」は、以下の場所で購入できます。
- 公式サイト
- Microsoft Store
- Amazon
- 家電量販店
公式サイトやMicrosoft Storeでは3,960円で販売されていますが、Amazonではオンラインコード版が3,564円(2025年4月1日時点)で購入できます。Amazonで買う方がオトクです。
参考リンクMinecraft Help Center「Windows 10/11 デバイスで Minecraft を購入したい」
AmazonでマインクラフトPC版を購入する手順
Amazonでは、オンラインコード版とカード版の2種類を購入できます。
Amazonや家電量販店で購入したカード版の引き換え手順は、以下の「Minecraft公式サイトにログイン」以降の手順を参考にしてください。
では、オンラインコード版の購入からインストールまでの手順を詳しく紹介します。
商品ページへのアクセスと購入
AmazonのマインクラフトPC版商品ページにアクセスし、オンラインコード版を購入します。
オンラインコードの確認
購入後、オンラインコードを確認します。
Amazonの画面右上にある「アカウント&リスト」をクリックして、「ゲーム&PCソフトダウンロードライブラリ」を選択します。
コード(Product Key)が表示されるので控えておきましょう。
カード版の場合はカード裏面にコードが書かれています。
Minecraft公式サイトにログイン
Minecraftの公式サイトにアクセスし、サインインします。
右上にある「アカウント」をクリックし、「サインイン」を選択します。
「サインイン方法 Microsoft」をクリックしてサインインします。
Microsoftアカウントが無い場合は「登録」をクリックし、アカウントを作成しましょう。
オンラインコードの引き換え
ログイン後、引き換えページに進み、購入したオンラインコードを入力します。
「アカウント」→「商品と引き換える」を選択します。
MINECRAFT: JAVA & BEDROCK EDITION FOR PC を引き換えるのENTER CODEにコードを入力し、「送信」をクリックしましょう。
「次へ」をクリックします。
「確認」をクリック。
引き換えが完了しました。
マイクラをインストール
コードの引き換えが完了したら、Microsoft Storeから「Minecraft: Java & Bedrock Edition for PCのページに移動」します。
「インストール」をクリックすると、以下の3つのソフトがインストールされます。
- Minecraft for Windows(統合版)
- Minecraft: Java Edition(Java版)
- Minecraft Launcher(ランチャー)
ランチャーからマイクラを起動する
マイクラを起動するときは、マインクラフトランチャーを使います。
マインクラフトランチャー(Minecraft Launcher)は、マイクラのJava版、統合版、ダンジョンズ、3つのゲームを1つの場所からかんたんに起動することができるソフトです。
スタートメニューからMinecraft Launcherを選択し、起動しましょう。
「MICROSOFTアカウントでログイン」をクリックし、コードを引き換えたMicrosoftアカウントでログインします。
画面左のメニューからマイクラを選択し、起動します。
- MINECRAFT : Java Edition(Java版)
- MINECRAFT : for Windows(Bedrock版/統合版)
「MINECRAFT : Java Edition」または「MINECRAFT : for Windows」、起動したい方を選択し、画面の中央にある「プレイ」をクリックしましょう。
下の画像では、統合版のマイクラを起動しています。
マイクラを起動できました!
まとめ
PC版マインクラフト「Minecraft (マインクラフト): Java & Bedrock Edition」の購入~インストールまでの方法を紹介しました。
マイクラをパソコン以外のプラットフォームで遊んだことがある人も多いと思います。
しかし、ゲーム機のコントローラーとマウス・キーボードではかなり操作感が変わります。
プログラミングの前に少し遊んで慣れておきましょう。
特にマイクラをプレイするのが初めてという人は、マイクラで思いっきり遊んでどんなゲームなのか体感してみてくださいね!
下の記事では、マイクラの操作方法を紹介しています。よかったら参考にしてみてください。