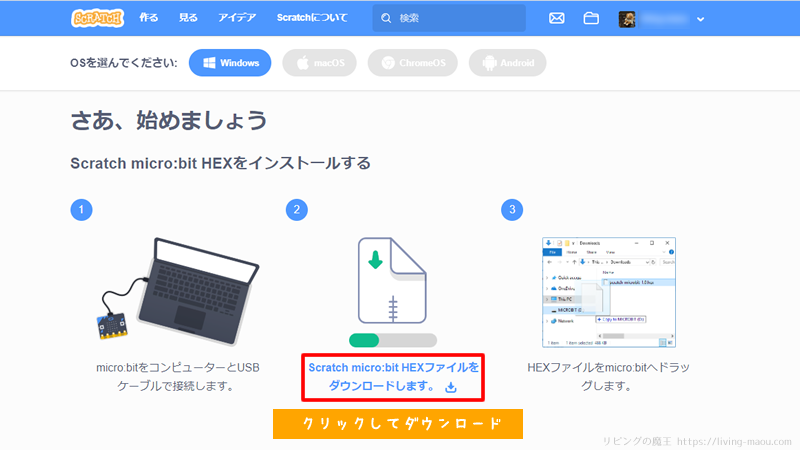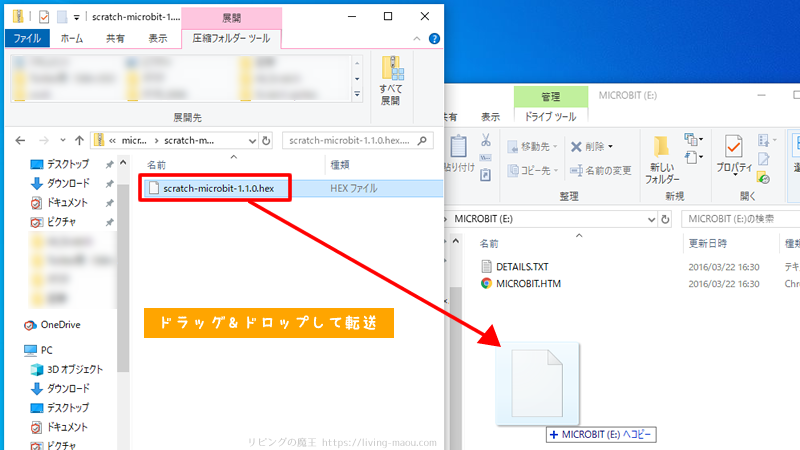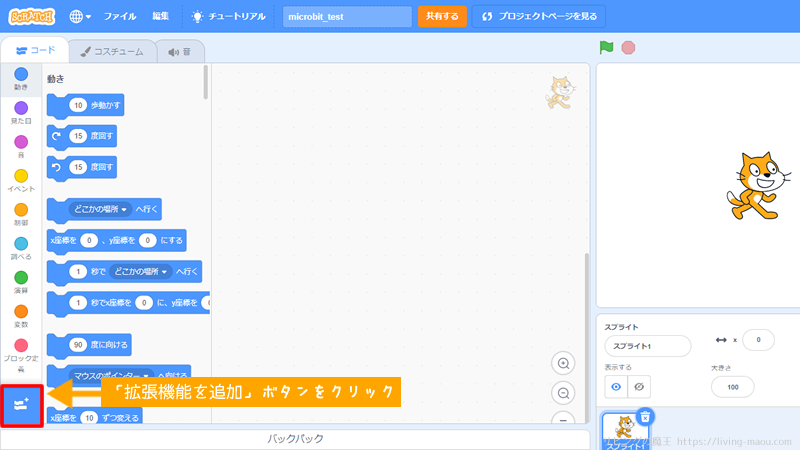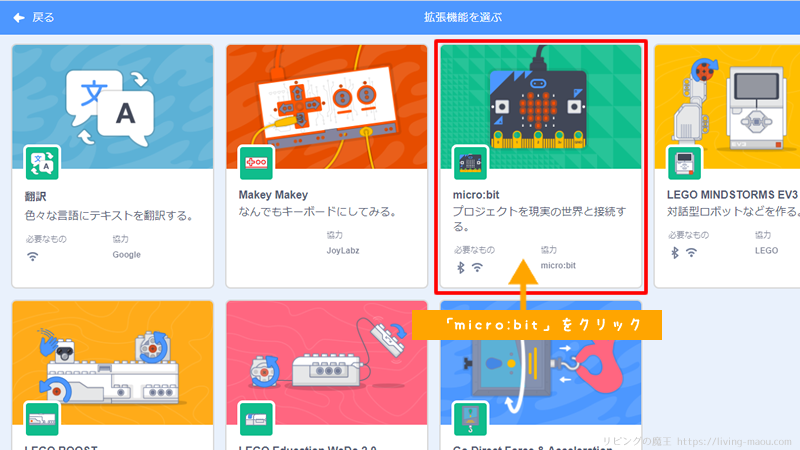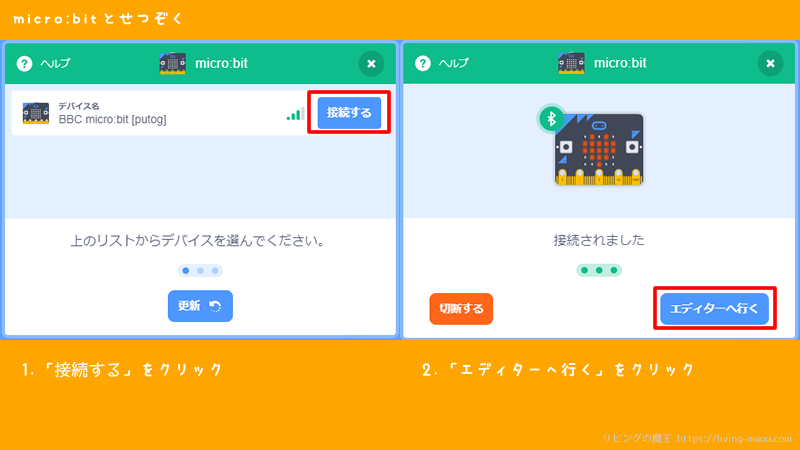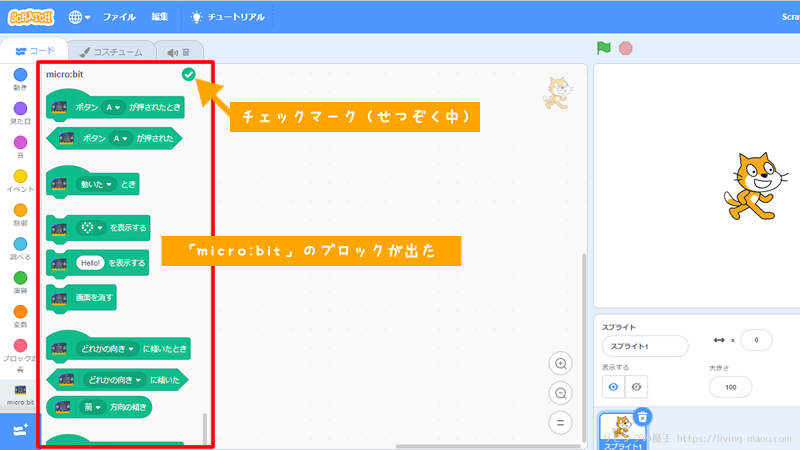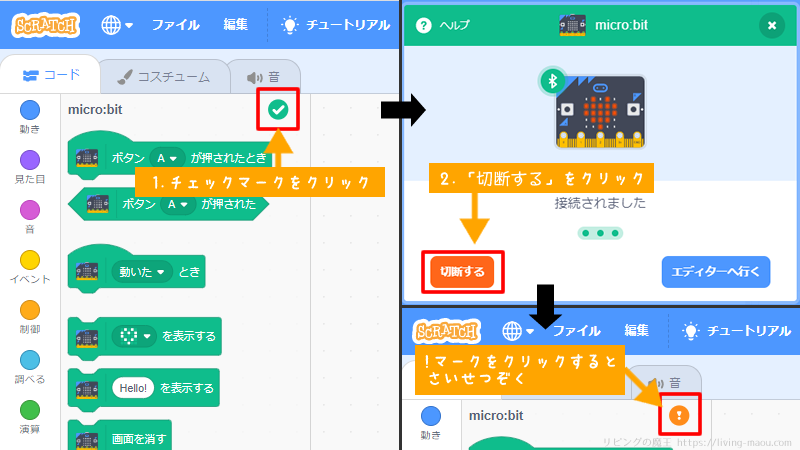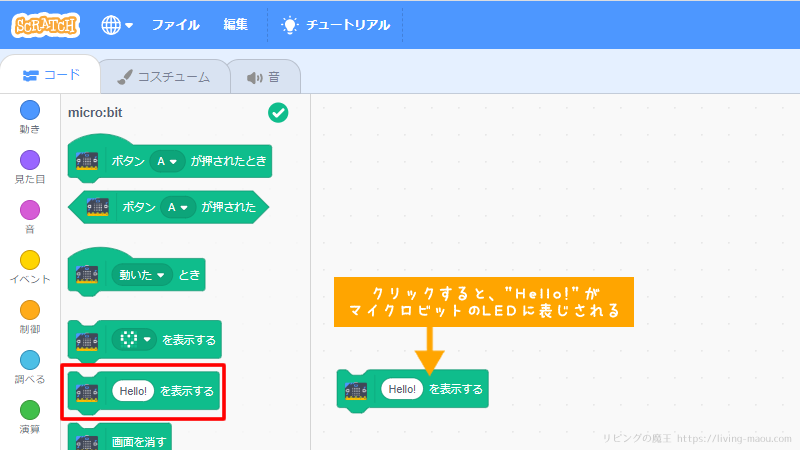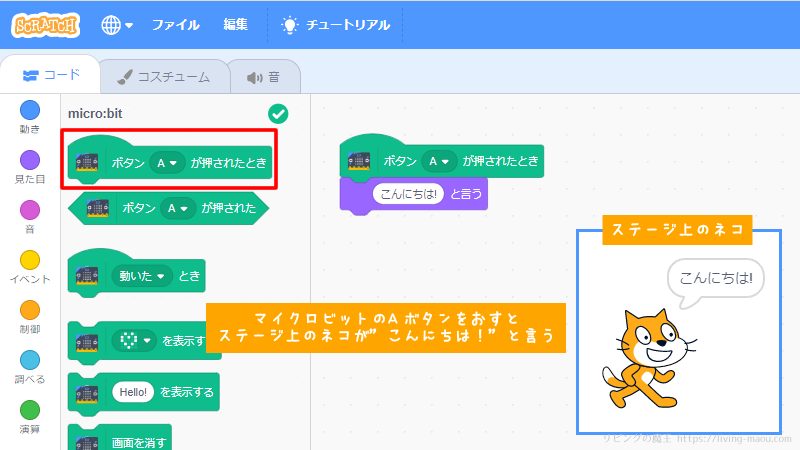この記事では、スクラッチ(Scratch)とマイクロビット(micro:bit)を接続してプログラミングする方法を紹介。
初心者さんにも分かるように、手順をひとつひとつていねいに解説していきます。
スクラッチとマイクロビットを接続すると、マイクロビットをコントローラーにしてゲームのキャラクターを操作したり、楽器を演奏したりできるようになりますよ!
スクラッチから利用できる機能
Scratch 3.0の拡張機能を使用すると、スクラッチとマイクロビットを接続してプログラミングすることができます。
スクラッチの拡張機能で利用できるマイクロビットの機能は4つ。
- LEDディスプレイ
- Aボタン、Bボタン
- 加速度センサー
- 端子(ピン)※入力端子としてのみ制御可能
LEDディスプレイ
マイクロビットの表面のまん中にある25個(5×5)の赤色に光るLEDです。
スクラッチ上でイベントが起こったとき、マークなどを表示できます。
Aボタン、Bボタン
イベント発生のきっかけとして使用します。
ボタンをおしたとき、スクラッチ上のスプライト(キャラクター)を動かすことなどが可能です。
加速度センサー
マイクロビットのかたむきや、ゆれを調べることができます。
マイクロビットを動かしたり かたむけたときに、スクラッチ上のスプライトを動かすことなどが可能です。
入力端子(ピン)
マイクロビットについていないセンサーなど他の電子機器を接続できる3つのIOリング。
Scratch 3.0では入力端子としてのみ使うことができます。
これらの端子がGND端子と通電したときに、スクラッチ上のイベントを発生させることができます。
Microbit Moreならマイクロビットのすべての機能を利用可能
スクラッチに最初から入っている拡張機能では物足りないという人には、Microbit Moreというプログラミング環境がオススメ。
Microbit Moreは、スクラッチでマイクロビットを使えるようにする拡張機能をつけたプログラミング環境です。
マイクロビットに備わっているすべての機能を利用できます。
Scratch Linkをインストールする
スクラッチとマイクロビットを接続するには、パソコンにScratch Linkというアプリを入れる必要があります。
スクラッチリンクのサイトからインストーラーをダウンロード。インストーラーを実行してScratch Linkをインストールしてください。
「「Scratch Link」のダウンロードとインストール方法【Windows10】」では、Scratch Linkのダウンロード~インストールまでの手順をくわしく紹介しています。
Scratch micro:bit HEXをインストールする
マイクロビットにスクラッチと接続するためのプログラムを転送します。
Scratch micro:bit HEXをダウンロード
- スクラッチリンクのサイトにアクセスし、少し下にスクロールする。
- 「さあ、始めましょう」にある「Scratch micro:bit HEXをインストールする」という項目の「Scratch micro:bit HEXファイルをダウンロードします。」をクリックし、ダウンロードする。
Scratch micro:bit HEXをマイクロビットに転送
- マイクロビットとパソコンをUSBケーブルで接続する。
- ダウンロードしたファイルをダブルクリックして解凍する。
- 「Scratch micro:bit HEX」ファイルを「MICROBIT」ドライブへドラッグ&ドロップする。
マイクロビットとパソコンをUSBケーブルで接続してプログラムを転送するくわしい方法は、下の記事にまとめています。
スクラッチにマイクロビットを接続する
Scratch Linkを起動
スタートメニューから「Scratch Link」を選択し、起動しましょう。起動すると、ツールバーにアイコンが表示されます。
Bluetoothをオンにする
マイクロビットとパソコンはBluetooth(無線通信)でつながります。Bluetoothがオンになっているか確認しましょう。
Windowsの場合、Bluetoothがオンの時ツールバーにアイコンが表示されます。
オフだった場合は、「スタートボタン」→「設定」→「デバイス」からオンにしましょう。
マイクロビット
マイクロビットは電源が供給された状態にしておきます。
無線でつながった状態になるので、USBケーブルでパソコンとつながっていなくても大丈夫です。
Scratchエディタ
1.スクラッチのプログラム作成画面を開く。
2.「拡張機能を追加」ボタンをクリックする。
3.拡張機能を選ぶ画面の「micro:bit」をクリックする。
少し待つと、接続可能なデバイスの一覧が表示されます。
4.マイクロビットのLEDに表示された文字と同じデバイス名の「接続する」をクリックする。
5.接続に成功すると「接続されました」と表示されるので、「エディタ-へ行く」をクリックする。
左のブロック一覧に「micro:bit」という分類が追加されました。
マイクロビットと接続していると、micro:bitのブロック一覧の横にチェックマークが表示されます。
スクラッチからマイクロビットを切断する・再接続する
切断する
micro:bitのブロック一覧の横にあるチェックマークをクリックし、「切断する」をクリックする。
再接続する
micro:bitのブロック一覧の横にある「!」マークをクリックする。
プログラミングして動かしてみましょう
マイクロビットに”Hello!”と表示させる
スクラッチからマイクロビットを動かしてみましょう。
「Helloを表示する」ブロックをクリックすると、”Hello”がマイクロビットのLEDに表示されます。
ボタンを押して、ネコに”こんにちは!”と言わせる
マイクロビットでスクラッチのスプライト(キャラクター)を動かしてみましょう。
プログラム作成エリアに「ボタンAが押されたとき」ブロックを出し、その下に「こんにちは!と2秒言う」ブロックをつなげてみましょう。
マイクロビットのAボタンがおされたとき、ステージ上のネコが”こんにちは!”と言います。
MakeCodeエディターとのちがい
MakeCode(メイクコード)エディターとちがうところは、プログラムを作るたびにHEXファイルをマイクロビットに転送する必要がないこと。
これはBluetooth接続したマイクロビットとスクラッチが通信しあって動いているからです。
しかし、ずっとスクラッチの画面を開いて接続しておかなければならずマイクロビット単体で動かすことはできません。
作りたいものによってツールを使い分けるようにしましょう。