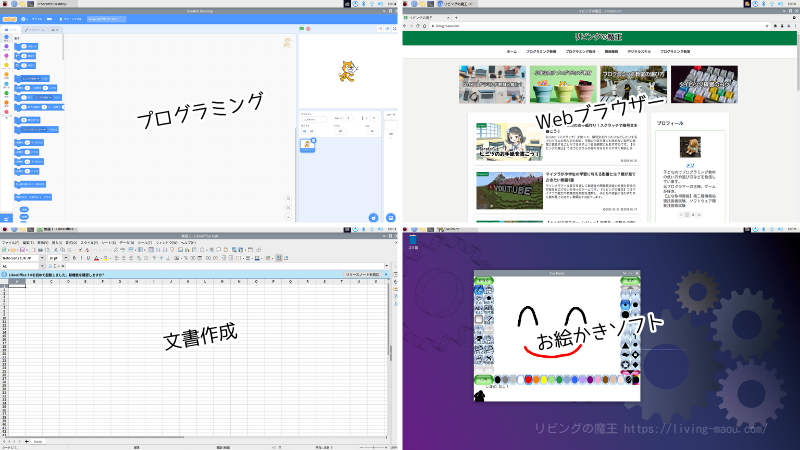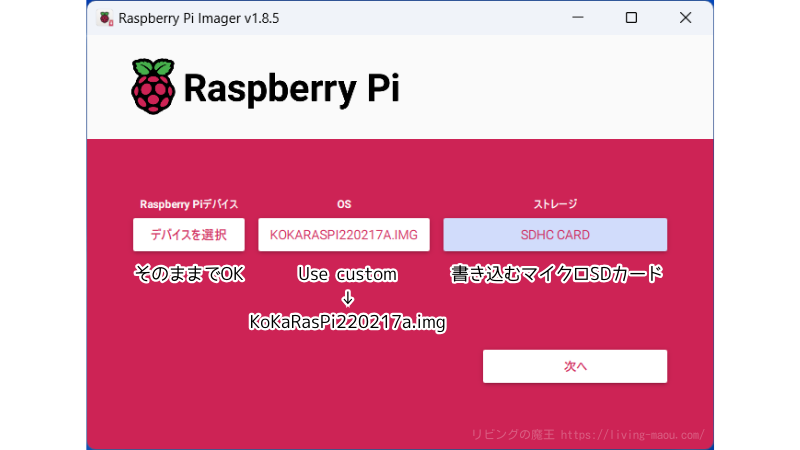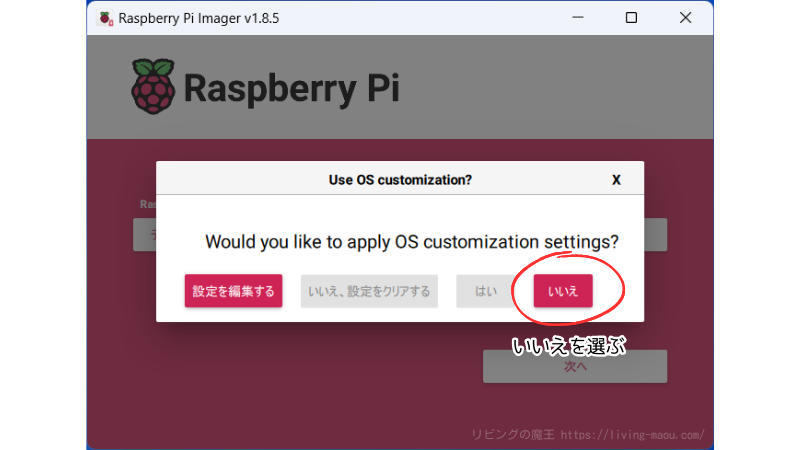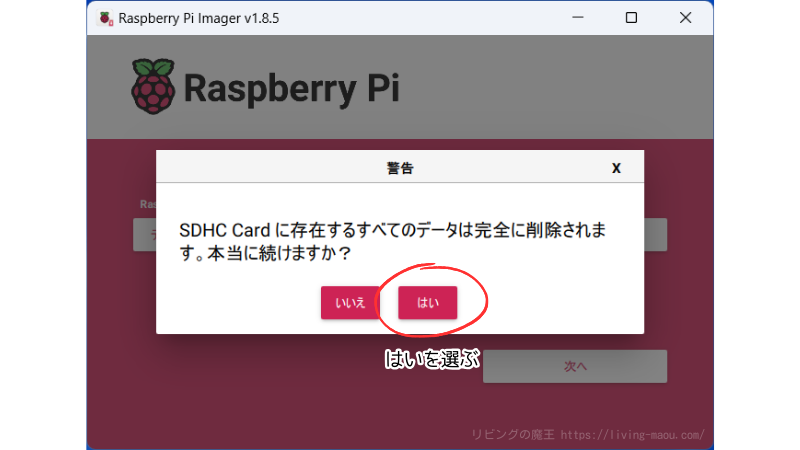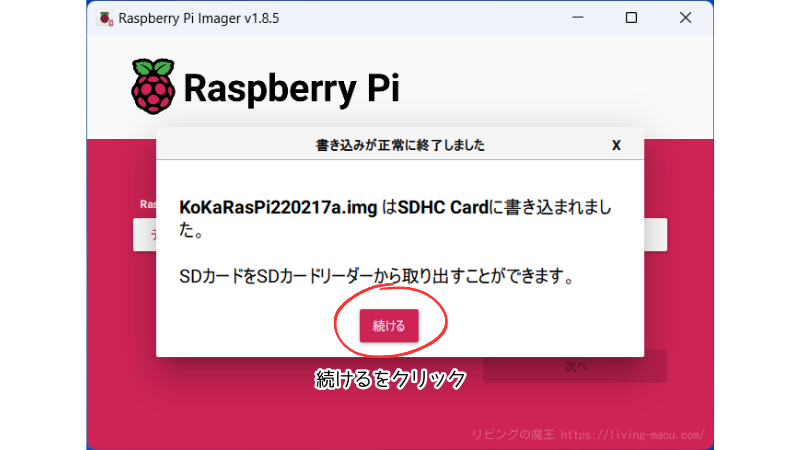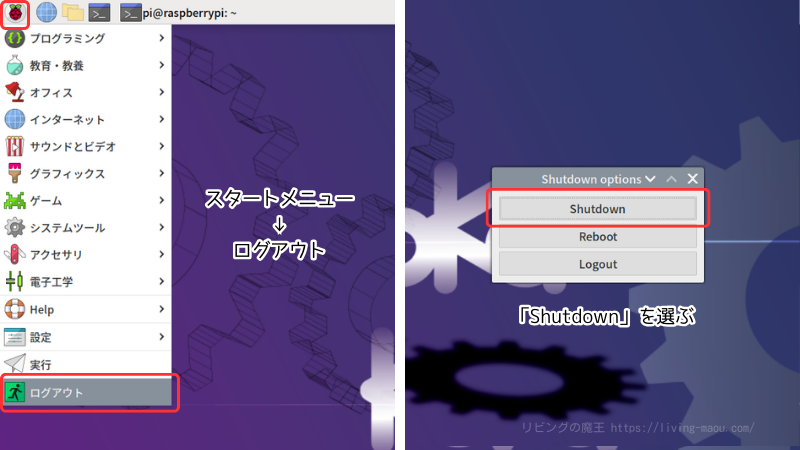ラズベリーパイ(Raspberry Pi)を使って、子供と一緒にプログラミング学習を始めたいと考えているけれど、
- どのラズベリーパイを選べばいいのか分からない
- 必要なものを揃えるのが大変そう
- 組み立てや設定が難しそう
と一歩踏み出せずにいませんか?
また、子供向けの科学雑誌『子供の科学』で連載中の「はじめようジブン専用パソコン」で紹介されている内容を実践したいけれど、キットが売り切れで手に入らなかったり、安く環境を整えたいと考えている方もいるのではないでしょうか。
この記事では、ラズパイ未経験の私が実際にラズベリーパイの組み立てにチャレンジした経験を元に、必要なものから組み立て方、設定手順までを、初心者にも分かりやすく詳しく説明します。
『子供の科学』で紹介されているキットと同等の環境を作れますよ。
ラズベリーパイを自分で組み立てることで、お子さんはプログラミング学習への意欲を高め、コンピュータの仕組みを理解することができます。
ラズベリーパイ(Raspberry Pi)とは
ラズベリーパイ(Raspberry Pi)は、イギリスのラズベリーパイ財団が開発した、クレジットカードほどの大きさのシングルボードコンピュータです。略してラズパイとも呼ばれています。
安価で拡張性が高く、初心者でも比較的かんたんに始められるのが魅力です。
Raspberry Piでできること
ラズベリーパイは、プログラミング学習や電子工作、IoT開発など、さまざまな用途に使われています。
- パソコンとして利用する
- プログラミングを学ぶ
- 電子工作をする
- IoTデバイスを作る
ラズベリーパイは、Webブラウザやオフィスソフト、動画再生ソフトをインストールして、普通のパソコンと同じように利用できます。
また、PythonやScratchなどのプログラミング言語を学習することも可能です。
さらに、LEDやセンサーなどの電子部品を接続して、様々な工作を楽しむことができます。
必要なものを揃える
ラズベリーパイを動かすために必要なものは以下の通りです。
- Raspberry Pi本体
- マイクロSDカード
- HDMIケーブル
- 電源アダプター
- USBキーボード
- USBマウス
- ディスプレイまたはテレビ(HDMI端子があるもの)
購入したものと価格
『子供の科学』で紹介されているキット「ジブン専用パソコン3.5S」を参考に、必要なものを揃えました。
最新バージョンのキットは「Raspberry Pi 400」を本体とした「ジブン専用パソコン4」です。
「Raspberry Pi 400」はキーボードと一体化しているため、組み立てがかんたんで初心者でもすぐに使い始められます。
しかし、「Raspberry Pi 400」はキーボードが付いている分、価格が高くなります。また、基盤が見えないため、各部品を観察して機能や役割を学ぶことができません。
そのため「Raspberry Pi4 ModelB(4GB)」を本体とした「ジブン専用パソコン3.5S」を基準に選びました。
- Raspberry Pi4 ModelB(4GB)
:9,751円
- KIOXIA マイクロSDカード(32GB)
:640円
- Amazonベーシック マイクロHDMI-HDMIケーブル
:749円
- Miuzei Raspberry Pi 4 ケース
:2,029円
- SHULIANCABLE HDMI to VGA アダプタ
:806円
価格は購入時(2024年5月6日)の値段です。
Miuzei Raspberry Pi 4 ケースは、ケース、電源アダプター、ヒートシンク、冷却ファンがセットになっていて、価格が2,029円とお手頃だったので採用しました。
キーボード、マウス、ディスプレイは家にあったもので対応。
また、ディスプレイがHDMI対応ではなかったので、変換アダプター(HDMI→VGA)を購入しました。
合計で13,975円。ジブン専用パソコンキット3.5S 基本セット(21,450円)を買うよりも安く済みました!
失敗したくない人はスターターキットもあり!
初めてで失敗したくない人には、amazonなどで売られているスターターキットもおすすめです。
これらのキットには、キーボード、マウス、ディスプレイ以外の必要なものがすべて揃っています。
後で「あれが足りない!」とやる気がそがれてしまう心配がありません。
ラズベリーパイの始め方
必要なものが揃ったので、ラズベリーパイを組み立てて使えるようにします。
手順は以下の通りです。
マイクロSDカードにOSをインストール
まず、マイクロSDカードにOS(オペレーティングシステム)をインストールします。OSはコンピュータを動かすための基本的なソフトウェアです。
作業には、インターネットにつながるパソコンが必要です。SDカードの差込口がない場合は、SDカードリーダーを別途用意してください。
今回は、ジブン専用パソコンのOSをインストールします。
ジブン専用パソコンのOSは、『子供の科学』で紹介されている内容の通りに動かせるよう、日本語の設定やアプリが追加されています。初心者でもかんたんに使い始められますよ。
インストールは、子供の科学「使用中にマイクロSDカードが壊れてしまったようですが、どうすればいいですか?」の記事に従って行います。
ファイルをダウンロードする時に「このファイルのウイルススキャンを実行できません」と表示されてドキッとしますが、ここは『子供の科学』さんを信用して、このままダウンロードします。
通常は、出どころが分からないファイルをむやみにダウンロードしないようにしてくださいね!
また、KoKa Shop!でOSがインストール済みのマイクロSDカードだけを購入することも可能です。
インストールは、Raspberry Pi財団が配布している「Raspberry Pi Imager」というソフトを使います。
これは、ラズパイで使うOSのダウンロードとマイクロSDカードへの書き込みを一度に行ってくれるソフトです。
サイトで紹介されている手順と「Raspberry Pi Imager」のバージョンがちがっていたので、補足します。
1.インストールするOSと書き込み先のマイクロSDカードを選んで、「次へ」をクリック
- Raspberry Piデバイス:そのままでOK
- OS:「Use custom」→「KoKaRasPi220217a.img」を選んで「Open」
- ストレージ:書き込み先のマイクロSDカードを選ぶ
2.OSのカスタマイズ設定をするかきかれるので、「いいえ」を選ぶ
3.「SDカードに存在するすべてのデータは完全に削除されます。本当に続けますか?」と出るので、「はい」を選ぶ
4.書き込み~確認完了までしばらく待つと「KoKaRasPi220217a.imgはSDカードに書き込まれました。」と出るので、「続ける」をクリック
ラズベリーパイを組み立てる
ケースを組み立てて、機器をつなぎます。
ラズベリーパイの部品を見てみよう
組み立ての前に、ラズベリーパイの各部品をよく観察してみましょう。
ラズベリーパイは基盤むき出しなので、普通のパソコンでは見られない部品が色々見られますよ。
- SoC (System on a Chip): CPU(中央処理装置)やGPU(グラフィックス処理装置)などが一体化したチップ。ラズパイの頭脳です。
- メモリ (RAM): データを一時的に記憶する場所。CPUやGPUとデータをやりとりします。
- 有線LAN端子: インターネットや他のネットワーク機器に接続するための端子です。
- USB端子: マウスやキーボードなどのUSB機器をつなげられます。USB2.0と高速なUSB3.0があります。
- マイクロHDMI端子: テレビやディスプレイに映像を出力するための端子です。
- 電源端子 (USB-C): ラズベリーパイに電力を供給するための端子です。
- GPIO端子: センサーやLED、モーターなどをつなげられる端子で、電子工作に利用できます。
- マイクロSDカードスロット: マイクロSDカードを差し込む場所です。OSやアプリ、データなどを保存するために使います。
各部品の役割は、「コンピュータのしくみを分かりやすく解説(五大装置)」でくわしく解説していますので、あわせて読んでみてください。
ケースの組み立て
ケース、電源アダプター、ヒートシンク、冷却ファンがセットになっているMiuzei Raspberry Pi 4 ケースを使いました。
組み立てにはドライバーが必要で、説明書に従ってケースを組み立てます。
立体パズルを組み立ててる気分になりましたが、説明書は写真付きなので迷うことはありませんでした。
透明なアクリルケースで見た目も美しいです。
マイクロSDカードを差し込む
ラズベリーパイの裏側にあるカードスロットに、マイクロSDカードを差し込みます。
キーボードとマウスをつなぐ
キーボードとマウスのUSBプラグを、ラズベリーパイのUSB端子に差し込みます。
ラズベリーパイには、USB2.0(黒色)とUSB3.0(青色)の端子があります。青色の方が高速ですが、キーボードとマウスは黒色の端子で十分です。
ディスプレイをつなぐ
テレビまたはディスプレイのHDMI端子に、HDMIのプラグを差し込みます。
マイクロHDMIのプラグは、ラズベリーパイのマイクロHDMI端子に差し込みます。
電源アダプターをつなぐ
最後に、USB電源アダプターのプラグを、ラズベリーパイのUSB Type-C端子に差し込みます。
ラズベリーパイの起動と終了
ラズベリーパイを起動する方法と終了する方法を紹介します。
ラズベリーパイを起動する
以下の手順で、ラズベリーパイを起動します。
- テレビやディスプレイの電源を入れる
- 電源アダプターをコンセントに差し込みラズベリーパイの電源を入れる
少し待つとラズベリーパイが起動し、画面が表示されます。
ラズベリーパイを終了する
以下の手順で、ラズベリーパイを終了します。
- 画面の左上にあるスタートメニューをクリック
- メニューの中から「ログアウト」を選ぶ
- 「Shutdown(シャットダウン)」をクリックしてラズベリーパイを終了させる
画面に「信号がありません」や「No Signal」などの表示が出たら、ラズベリーパイの電源アダプターをコンセントから抜きます。
OSの設定をする
ラズベリーパイを使うために、OSの設定を行います。設定する内容は以下の通りです。
- パスワード: セキュリティのためにパスワードを設定します。
- フォント: フォント(文字)の種類や大きさを設定します。
- インターネット接続: Wi-Fiなどのインターネット接続を設定します。
設定方法は、ジブン専用パソコン3特設サイトにある「ラズベリーパイOS設定マニュアル」を参考に進めました。
マイクロSDカードの容量を全て使えるようにする
ジブン専用パソコンのOSを、16GBより大きなサイズのマイクロSDカードにインストールした場合、16GBを超える部分が使われていない状態になります。
今回は32GBのSDカードを使っているので、その部分も使えるようにします。
設定は、子供の科学「マイクロSDカードの容量をすべて使う方法」の記事に従って行いました。
システムをアップデートする
最後に、システムを最新の状態にアップデートします。
アップデートの方法は、子供の科学「システムをアップデートしよう」の記事に従って行いました。
完成!
無事にラズベリーパイが使えるようになりました!
初めての挑戦でドキドキしましたが、うまく動いたときは感動もひとしおでした。
ラズベリーパイ初心者でも比較的かんたんにセットアップできたので、プログラミングや電子工作に興味がある方は、臆せずぜひ挑戦してみてほしいです。
次回は、ラズベリーパイ用のマインクラフト「Minecraft Pi Reborn」をインストールします。
保護者の方へ ラズパイはパソコンです!
ラズベリーパイはインターネットにつながる「パソコン」です。
普通のパソコンと同じように使えるため、ご家庭でインターネットを利用する際には、お子さんと事前によく話し合ってください。
有害サイトをフィルタリングする方法については「「ジブン専用パソコン」で有害サイトなどのフィルタリングをする方法はありますか?」のページを参考にしてください。
必要なものまとめ
今回使った機器は以下の通りです。リンクからAmazonのサイトに移動できます。
- Raspberry Pi4 ModelB(4GB)
- KIOXIA マイクロSDカード(32GB)
- Amazonベーシック マイクロHDMI-HDMIケーブル
- Miuzei Raspberry Pi 4 ケース(ケース/電源アダプター/ヒートシンク/冷却ファン)
基本的に、ほとんどのUSBマウスとUSBキーボードはラズベリーパイに接続できます。
以下に、小学生におすすめのマウスとキーボードのリンクを貼っておきます。
- USBマウス :バッファロー BUFFALO 有線 BlueLED 静音 3ボタンマウス
- USBキーボード:エレコム はじめてのキーボード KEY PALETTO(有線)
OSをインストールするパソコンにSDカードの差込口がない場合は、SDカードリーダーが必要です。
キーボード、マウス、ディスプレイ以外の必要なものがすべて揃っている、スターターキットもおすすめです。
ラズベリーパイのセットアップの参考にしてもらえると嬉しいです。