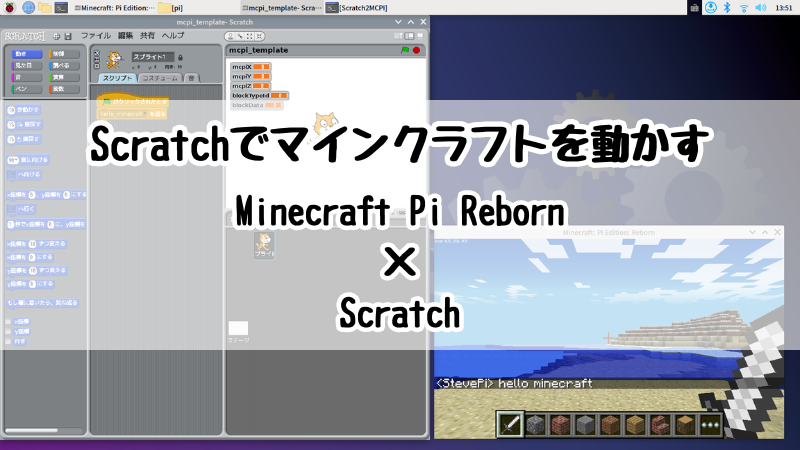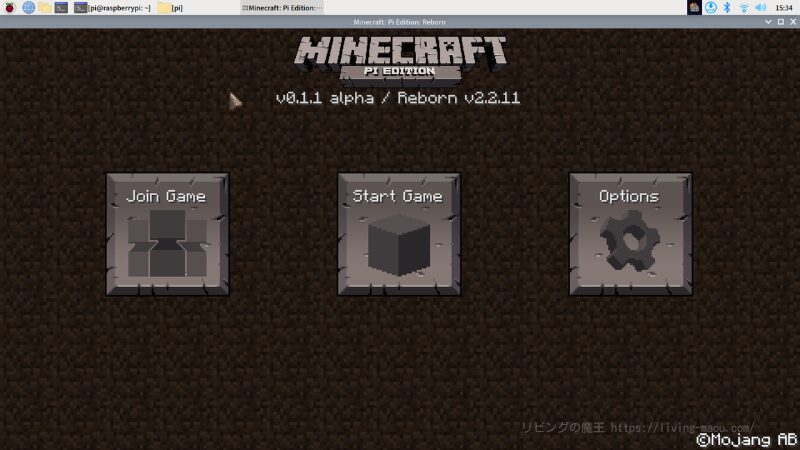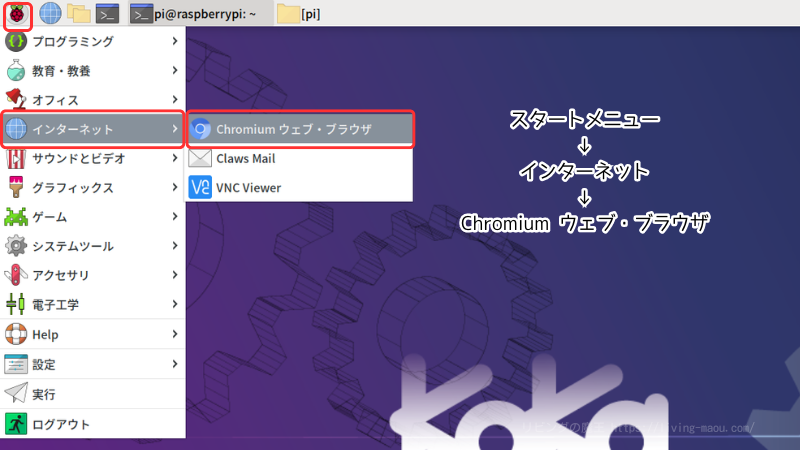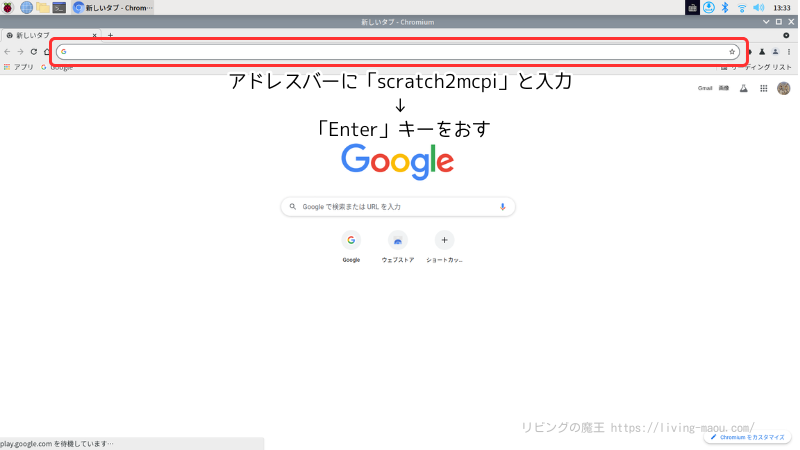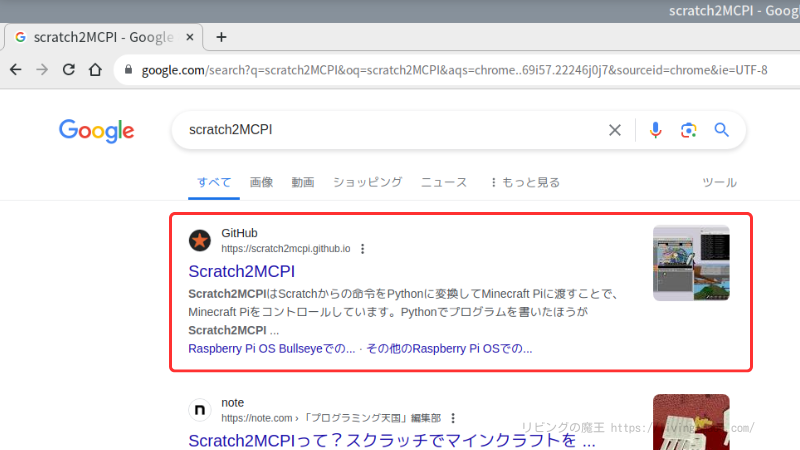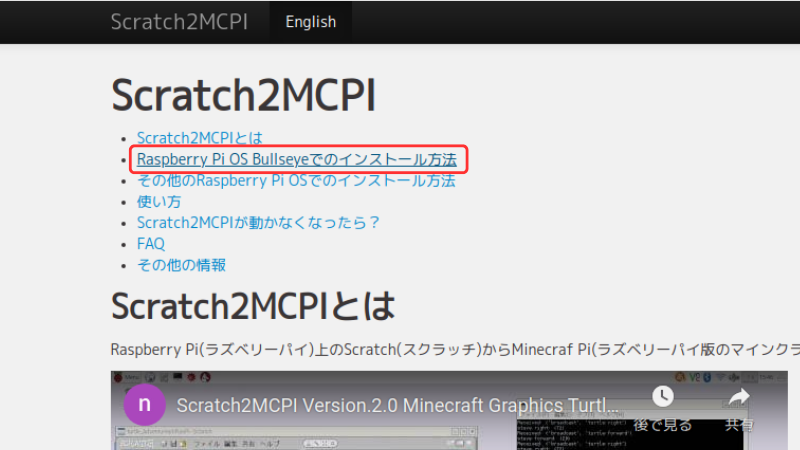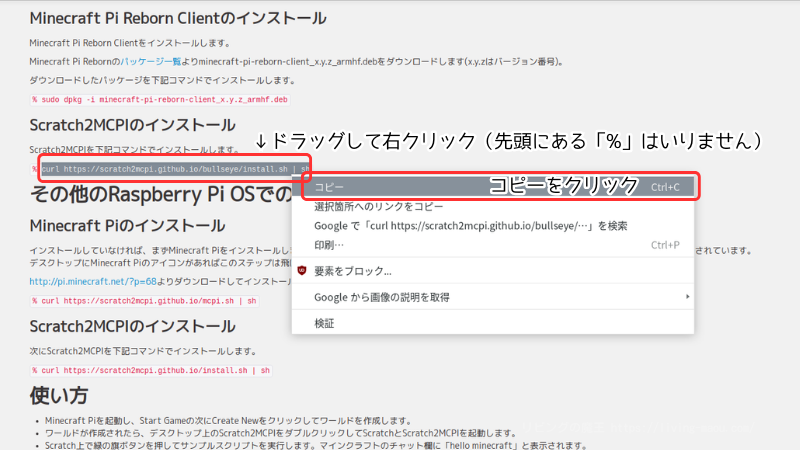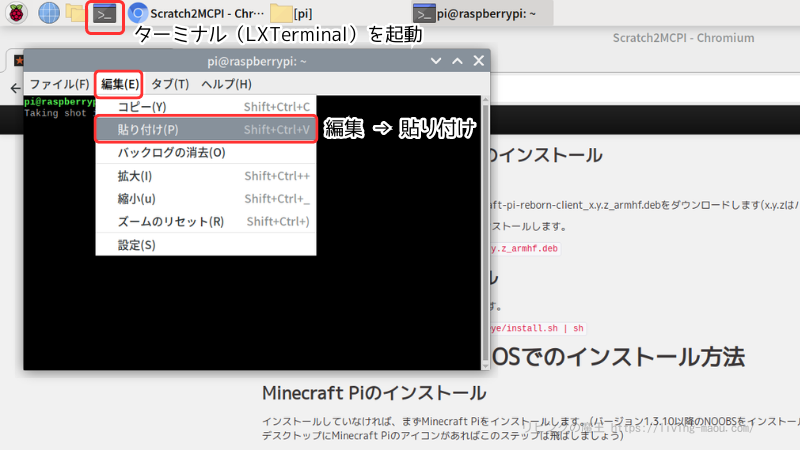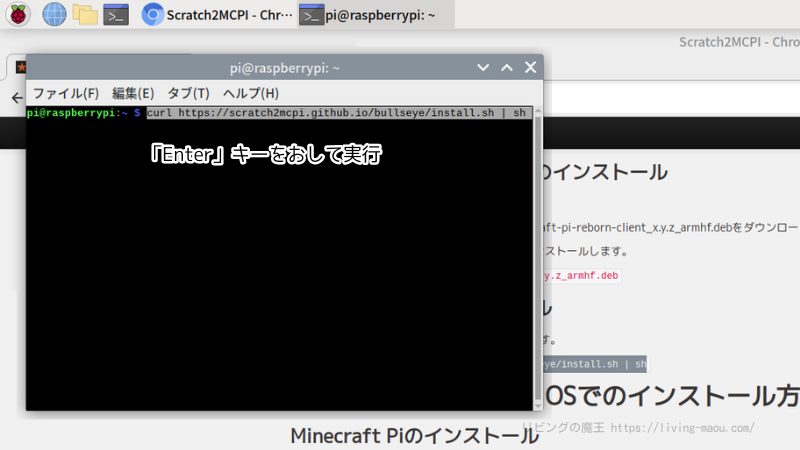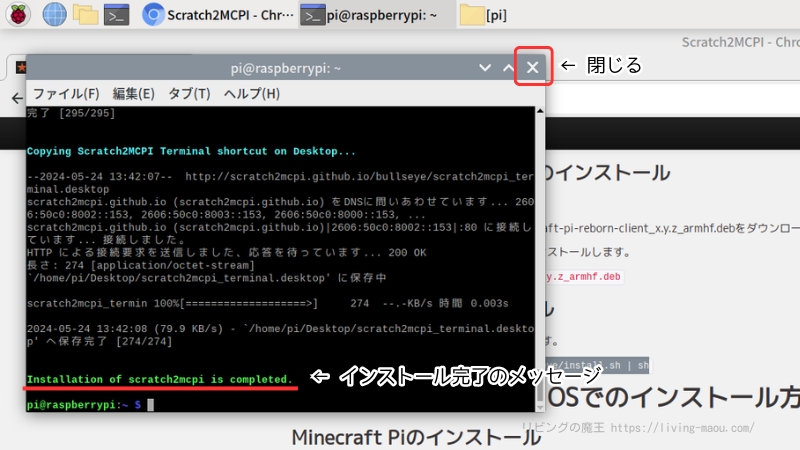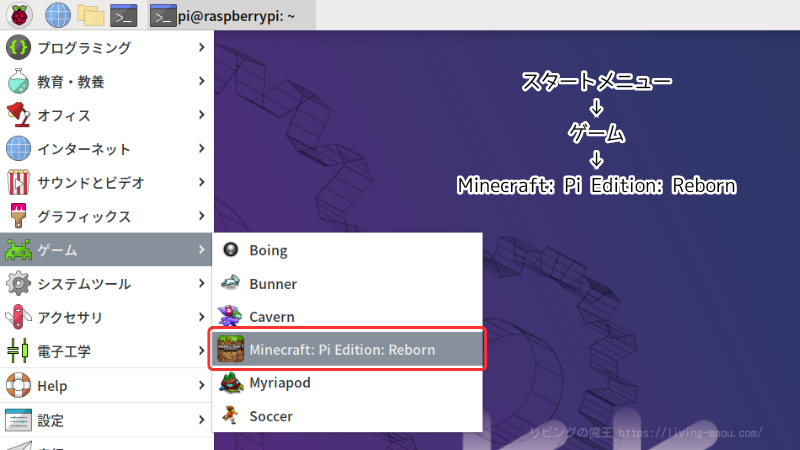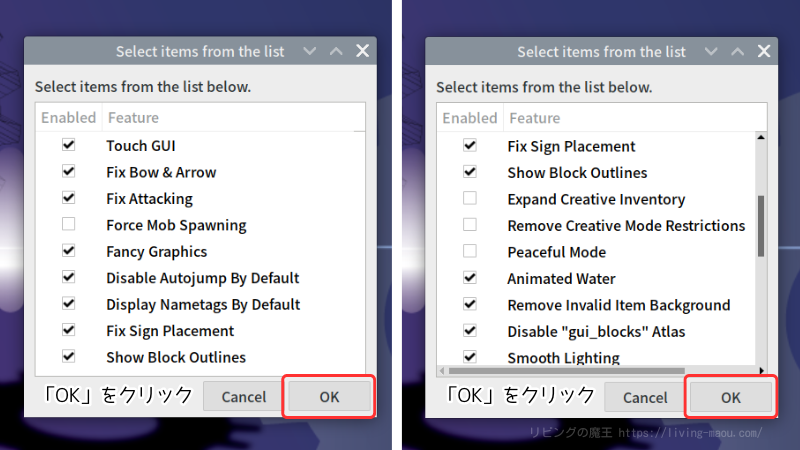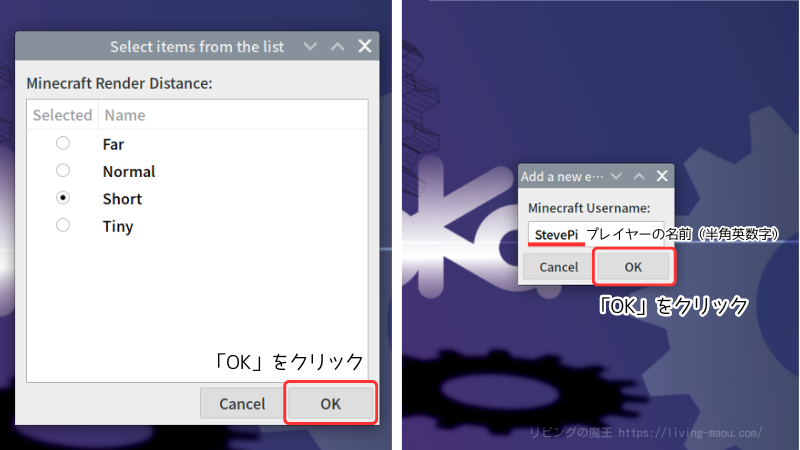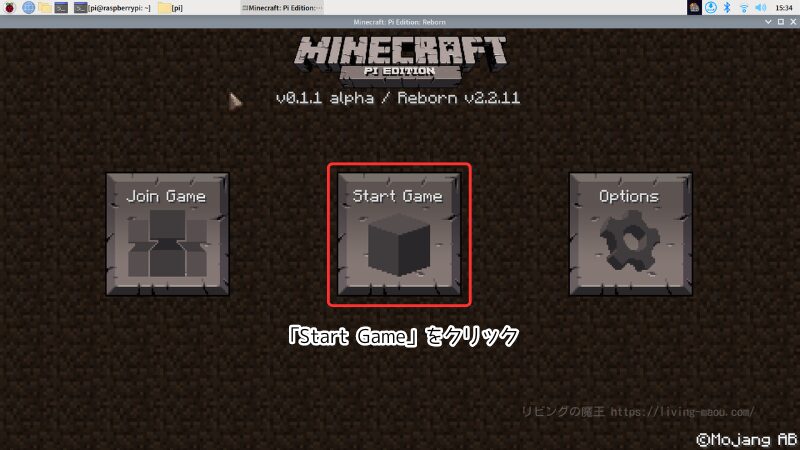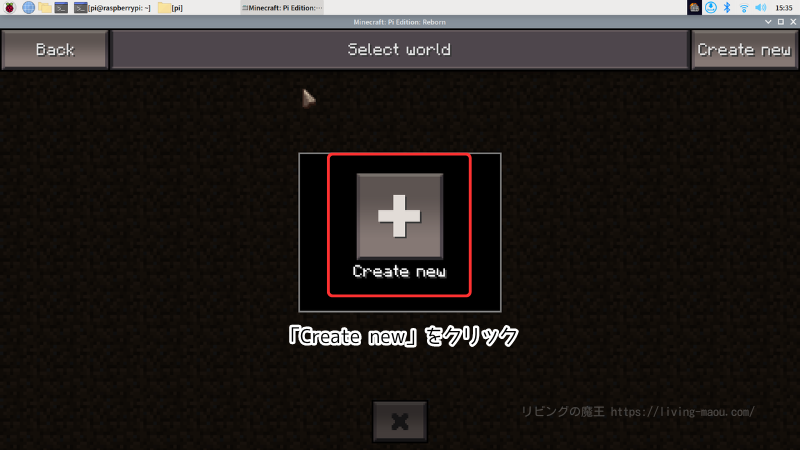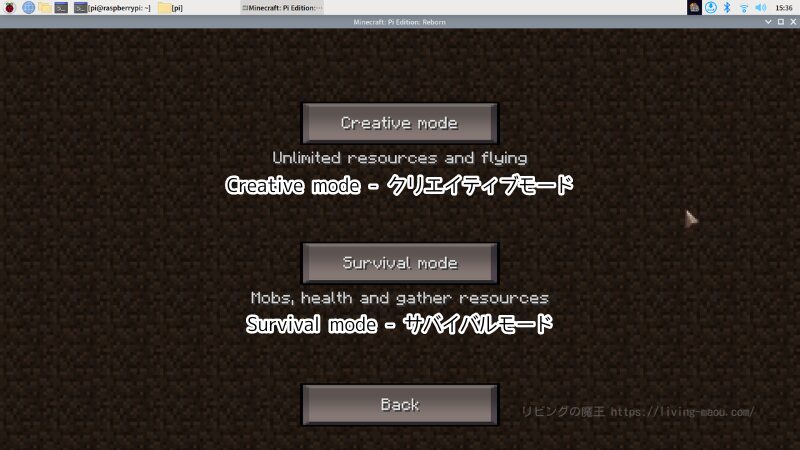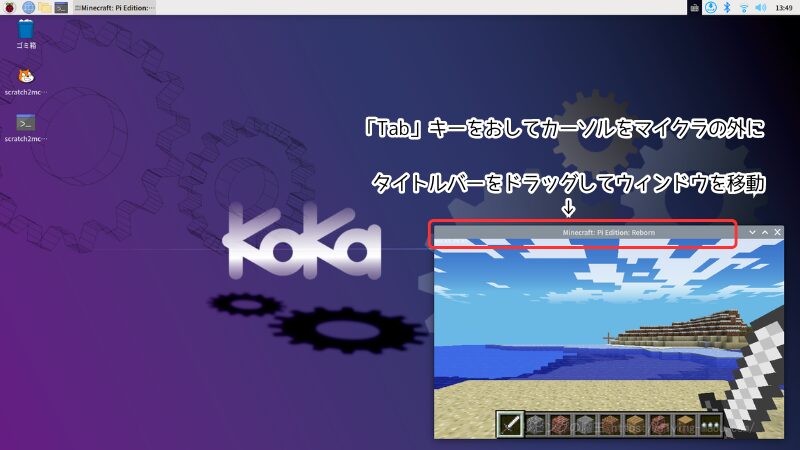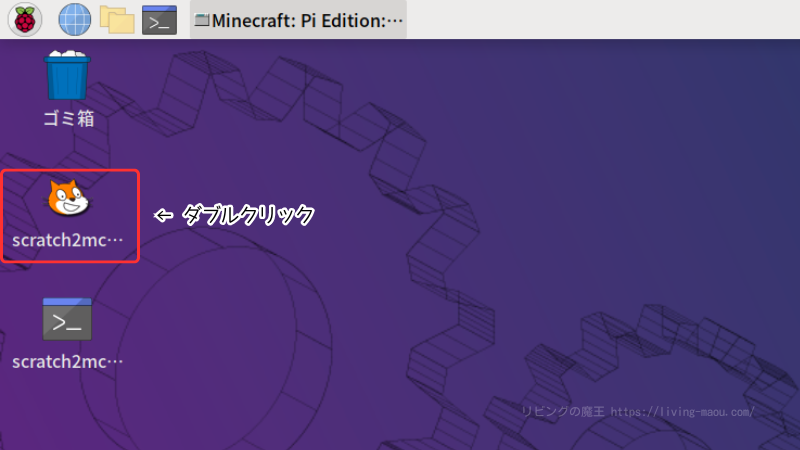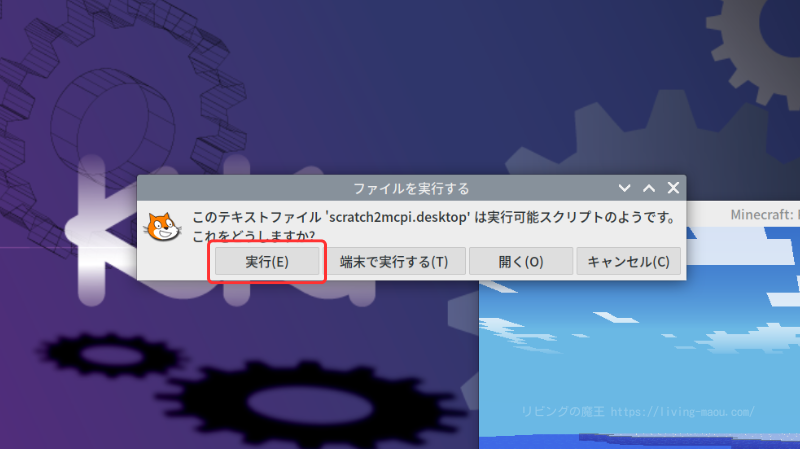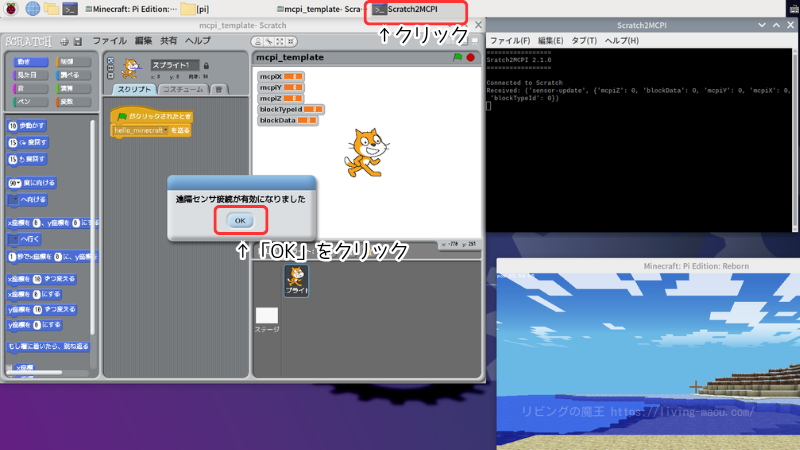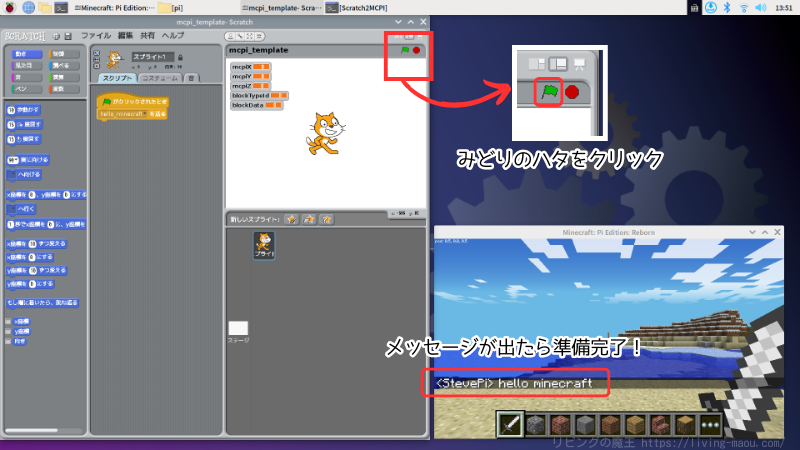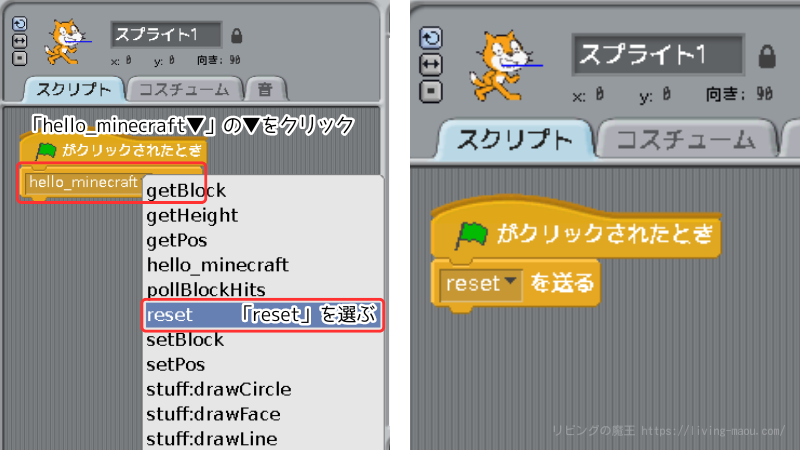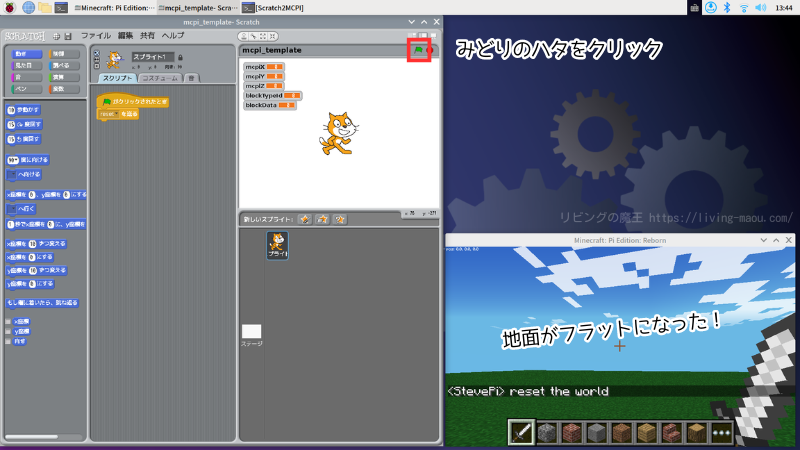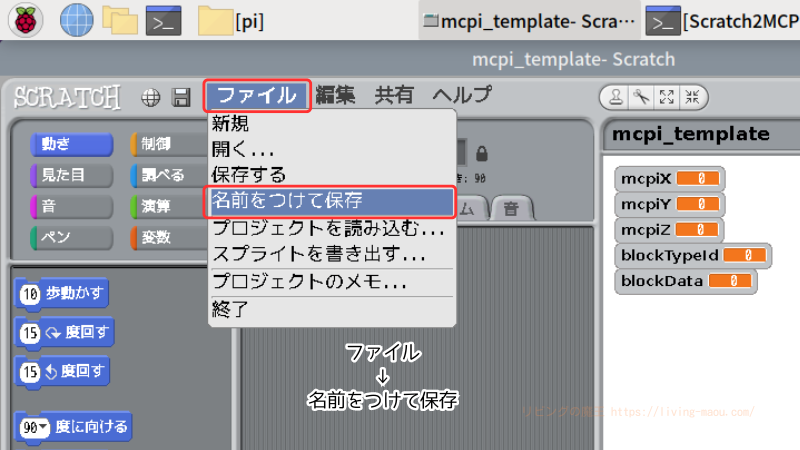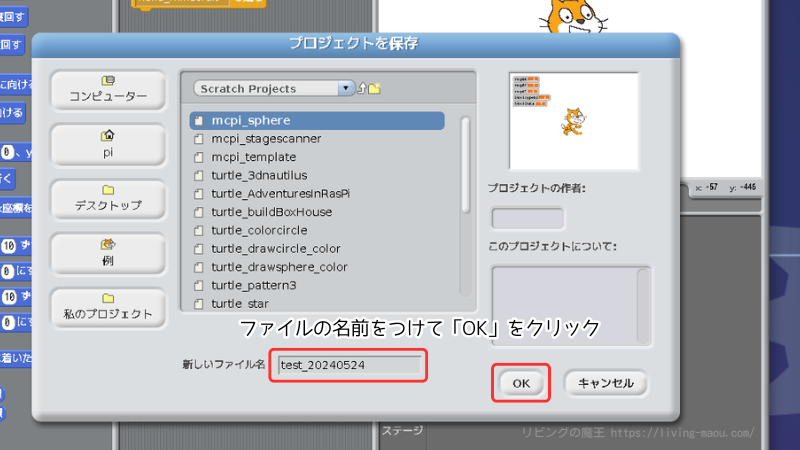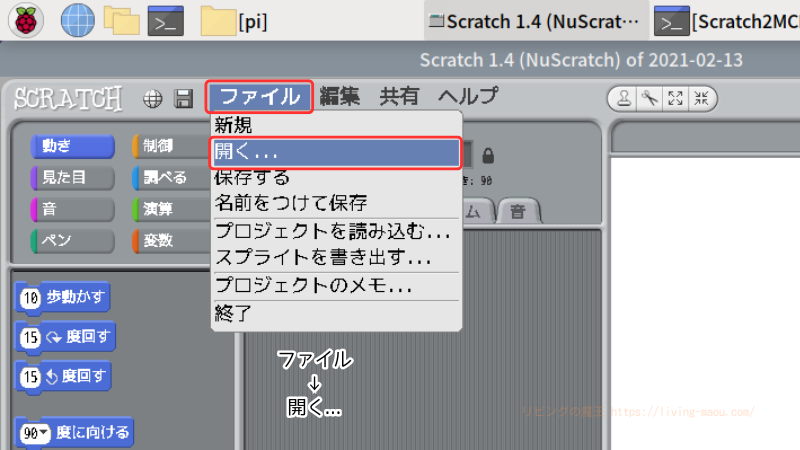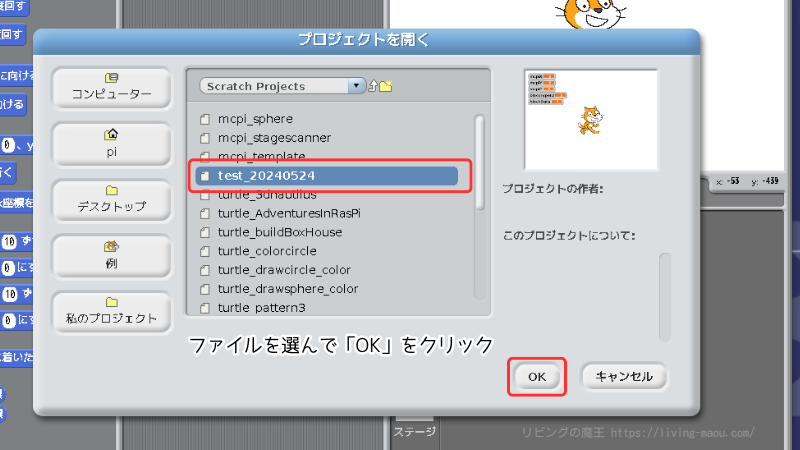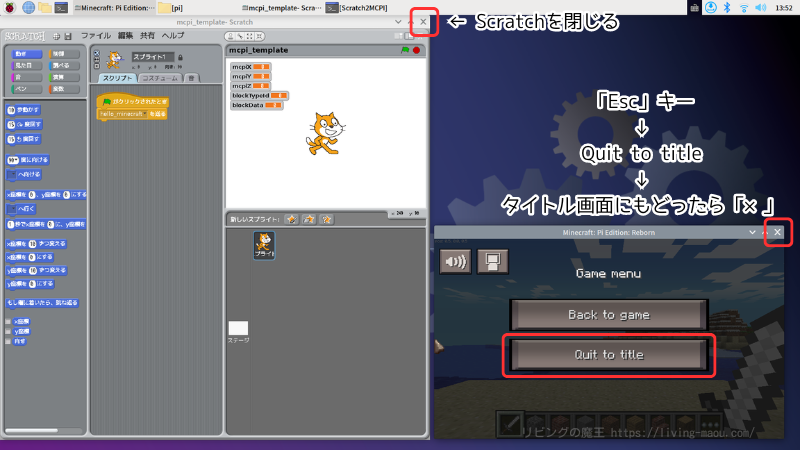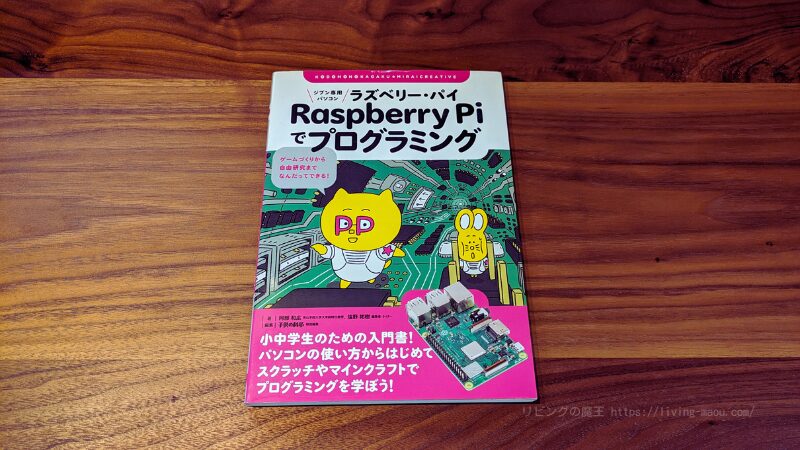前回は、ラズベリーパイに「マインクラフトパイリボーン(Minecraft Pi Reborn)」をインストールしました。
今回は、スクラッチ(Scratch)を使ってマインクラフトパイリボーンを動かす方法を紹介します。
スクラッチとマインクラフトパイリボーンの橋渡しをしてくれるソフト「Scratch2MCPI」のインストール方法と、プログラミングできるようにする手順を詳しく説明していきますので、ぜひお子様と一緒にトライしてみてください。
人気ゲーム「マインクラフト(Minecraft)」を通じて、楽しくプログラミングを学びましょう!
この作業は、子供の科学「マイクラをプログラミングして球をつくろう」の記事を参考にしています。
ラズベリーパイの組み立て方と、マイクロビットリボーンのインストール方法は、下の記事でくわしく解説しています。
「マインクラフトパイリボーン」をインストールする
まだ「マインクラフトパイリボーン」を入れていない場合は、インストールしましょう。
手順は「【Raspberry Pi】ラズベリーパイにマインクラフトパイリボーンを入れる方法」をご覧ください。
「Scratch2MCPI」をインストールする
次に「Scratch2MCPI」をインストールします。
「Scratch2MCPI」は、Scratchとマインクラフトパイリボーンを連携させるソフトウェアです。
ブラウザからコマンドをコピー
1.ラズベリーパイのブラウザを起動する
スタートメニュー → インターネット → Chromium ウェブ・ブラウザ で起動します。
2.「scratch2mcpi」を検索する
ブラウザのアドレスバーに「scratch2mcpi」と入力し、「Enter」キーをおします。
3.「Scratch2MCPI」のページを開く
検索結果から「Scratch2MCPI」(https://scratch2mcpi.github.io)をクリックして開きます。
4.「Raspberry Pi OS Bullseyeでのインストール方法」をクリック
5.コマンドをコピーする
「Scratch2MCPIのインストール」に書かれている「https://scratch2mcpi.github.io/bullseye/install.sh | sh」をドラッグして右クリックし、コピーを選びます。先頭にある「%」は不要です。
LXTerminal
1.ターミナル(LXTerminal)を起動する
タスクバーのアイコンまたは、スタートメニュー → アクセサリ → LXTerminal で起動します。
2.コマンドを貼り付け実行する
編集 → 貼り付け を選び、さっきコピーした「https://scratch2mcpi.github.io/bullseye/install.sh | sh」を貼り付けます。
「Enter」キーをおすと、ダウンロードとインストールが始まります。
3.インストールが完了したらブラウザとターミナルを閉じる
しばらく待って「Installation of scratch2mcpi is completed.」が表示されたらインストール完了です。
ブラウザとターミナルは「×」をクリックして閉じてOKです。
マインクラフトパイリボーンをプログラミングで動かそう
マインクラフトパイリボーンとScratch2MCPIを起動して、プログラミングできるようにします。
マインクラフトパイリボーンを起動
1.マインクラフトパイリボーンを起動する
スタートメニュー → ゲーム → Minecraft: Pi Edition: Reborn で起動します。
オプション選択画面はそのまま「OK」をクリックで進めて大丈夫です。
ユーザーネームもそのままでOK。
2.クリエイティブモードのワールドを作る
「Start Game」をクリックします。
「Create new」をクリックします。
「Creative mode」を選び、クリエイティブモードのワールドを作ります。
3.ウィンドウを右下に移動する
マイクラのウィンドウは邪魔にならないように画面の右下に移動しておきましょう。
「Tab」キーをおすと、マウスカーソルをマイクラのウィンドウの外に移動できます。
ウィンドウのタイトルバーをドラッグすると移動できます。
Scratch2MCPIを起動
1.「Scratch2MCPI」を起動する
デスクトップにある「Scratch2MCPI」のアイコンをダブルクリックして起動します。
「ファイルを実行する」の表示が出たら「実行」をクリックします。
タスクバーにある「Scratch2MCPI」をクリックして「Scratch2MCPI Terminal」をかくします。
「遠隔センサ接続が有効になりました」は「OK」で閉じます。
2.ウィンドウを左に移動する
スクラッチのウィンドウは左に移動してスクリプトエリアが見えるようにしましょう。
緑の旗をクリックして、マイクラに「<StevePi>hello minecraft」と表示されたら準備完了です。
これでスクラッチでマイクラを動かせるようになりました!
整地する
地形がフラットな方がプログラミングしやすいと思います。
最初からスクリプトエリアにある「[hello_minecraft▼]を送る」の「▼」をクリックし、「reset」を選びます。
緑の旗をおすと、地形がフラットな状態になります。
プログラムの保存
スクラッチで作ったプログラムは「ファイル」→「名前をつけて保存…」から保存できます。
新しいファイル名で名前をつけて「OK」をクリックしましょう。「mcpi_templete」は上書きしないように気をつけてください。
保存したファイルは「ファイル」→「開く…」から開けます。
開きたいファイル名を選んで「OK」をクリックします。
終了する方法
マイクラを終了するときは、キーボードの左上にある「Esc」キーをおして「Quit to title(タイトルにもどる)」を選びます。
タイトル画面にもどったら、ウィンドウ右上の「×」をおして閉じましょう。
スクラッチもウィンドウ右上の「×」をおして閉じます。
まとめ
「Scratch2MCPI」を使って、マインクラフトをスクラッチでプログラミングして動かす方法を紹介しました。
これで『子供の科学』に連載中の「はじめようジブン専用パソコン」の記事で紹介されていることができるようになったのではないでしょうか。
【PR】小中学生向けのラズベリーパイ入門書
最後に、小中学生向けのラズベリーパイ入門書を紹介します。
『ジブン専用パソコン Raspberry Piでプログラミング』は、ラズベリーパイを使って、パソコンのしくみや文書作成、プログラミングの基本を学べる本です。
この本は2019年11月に発行され、「Raspberry Pi 3 Model B+」を本体とした「ジブン専用パソコン2」を使って解説しています。
そのため、最新の「ジブン専用パソコン4」や「ジブン専用パソコン3.5S」では、一部の内容が実践できない場合があります。
しかし、以前のバージョンを元にした解説内容も参考になるため、読んで損はないと思います。
メルカリでも出品があるので、探してみてはいかがでしょうか。