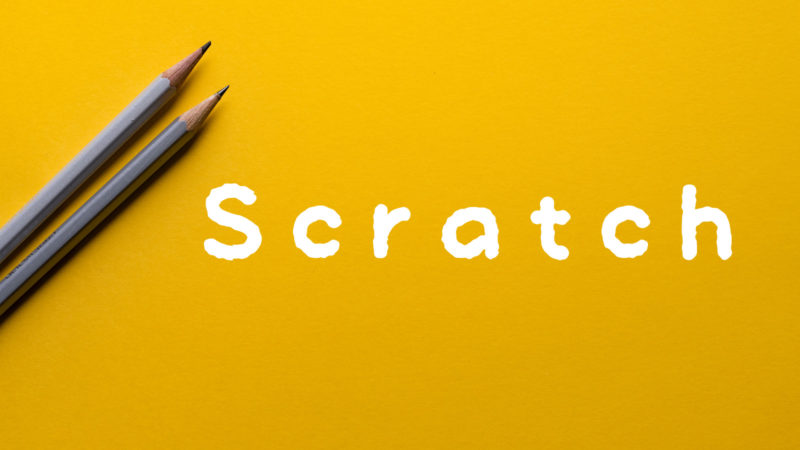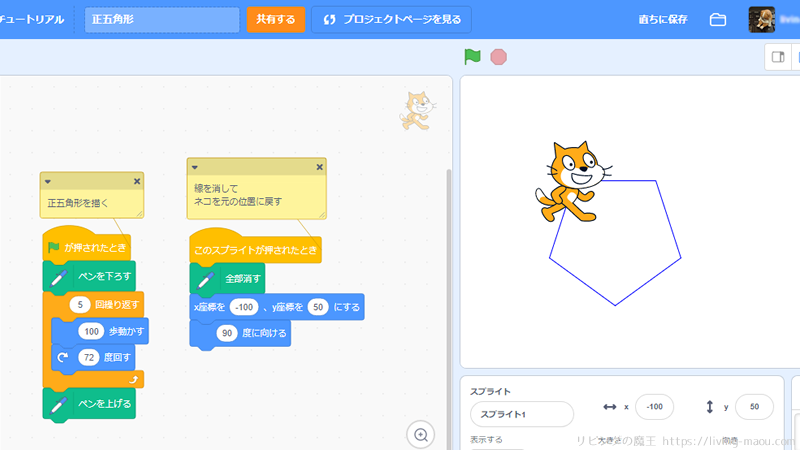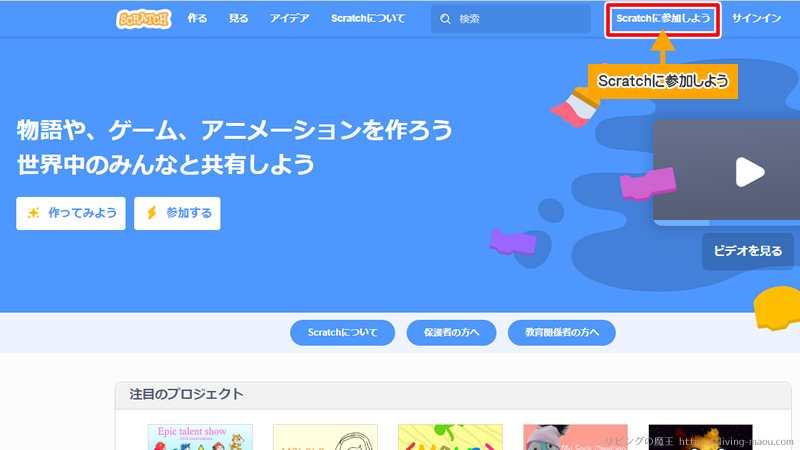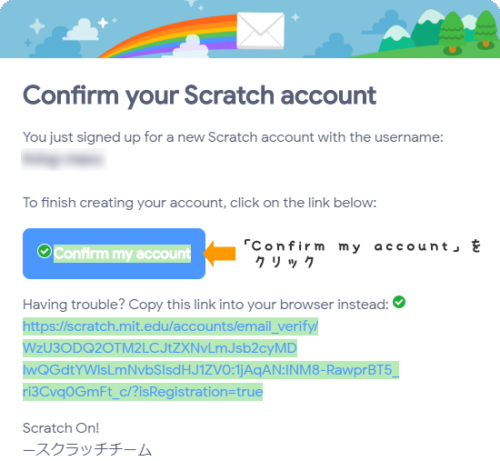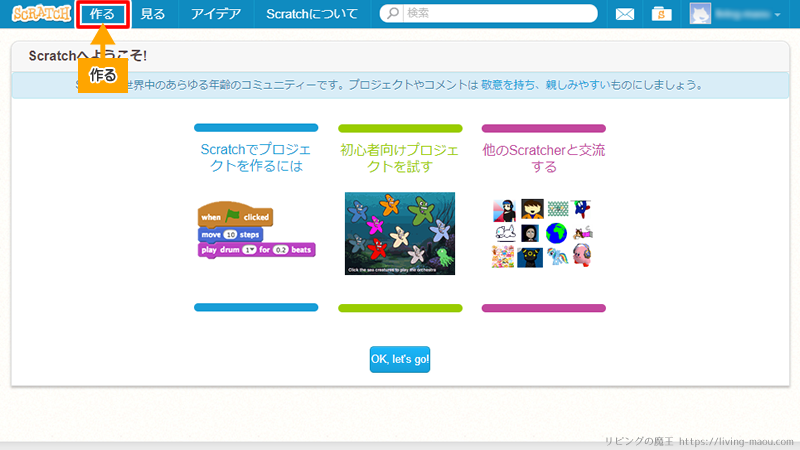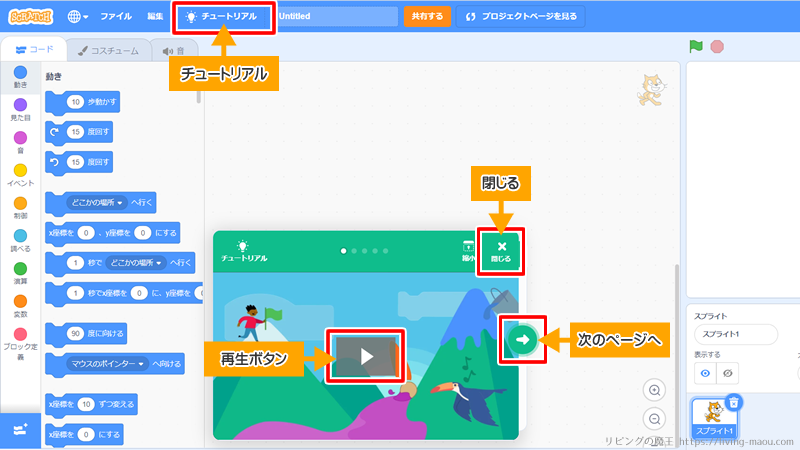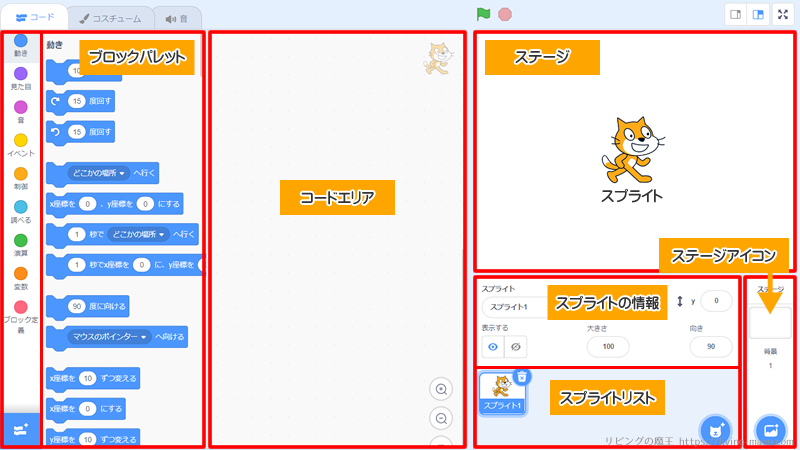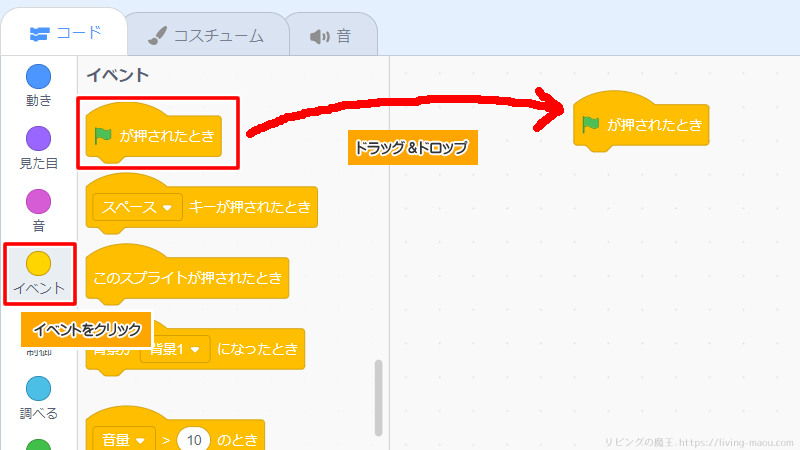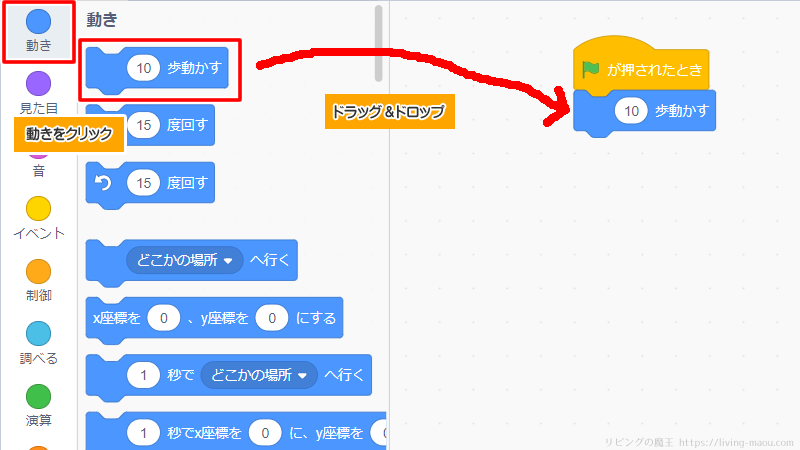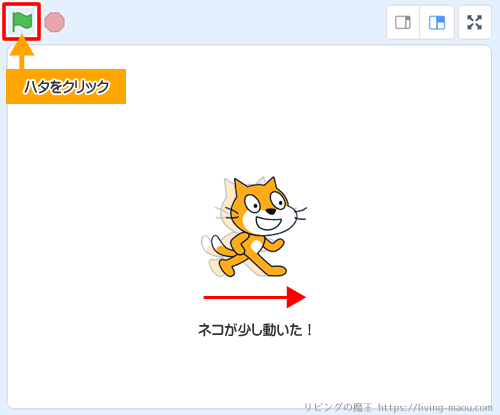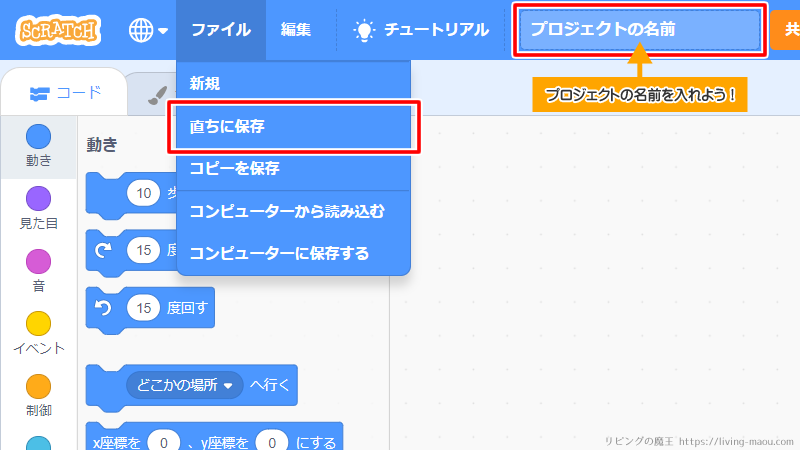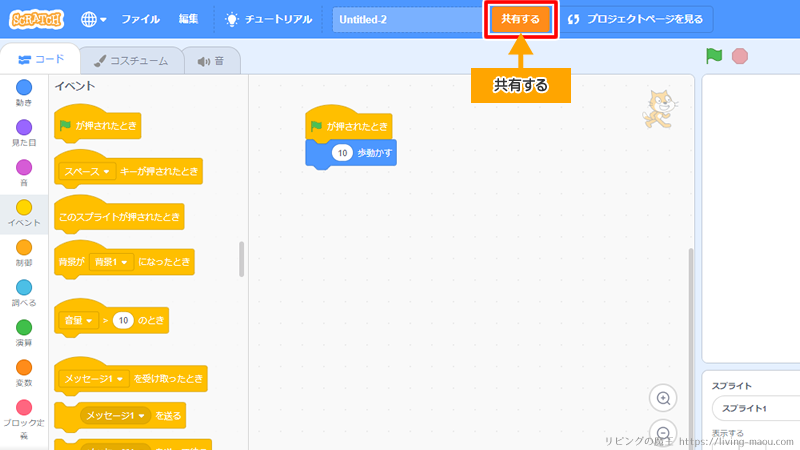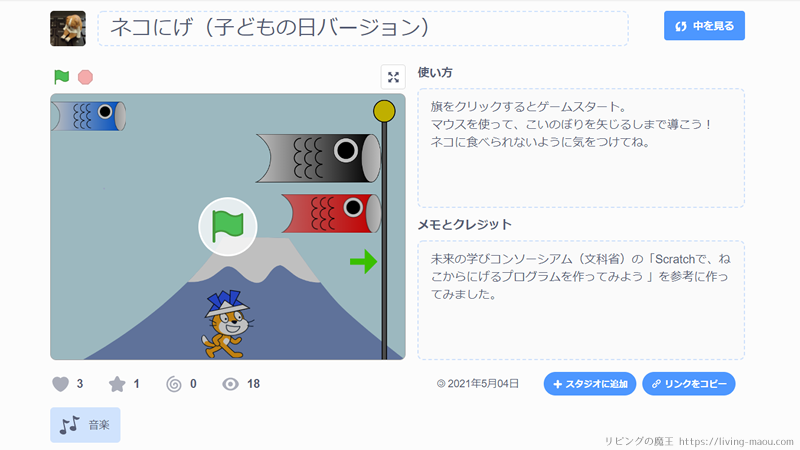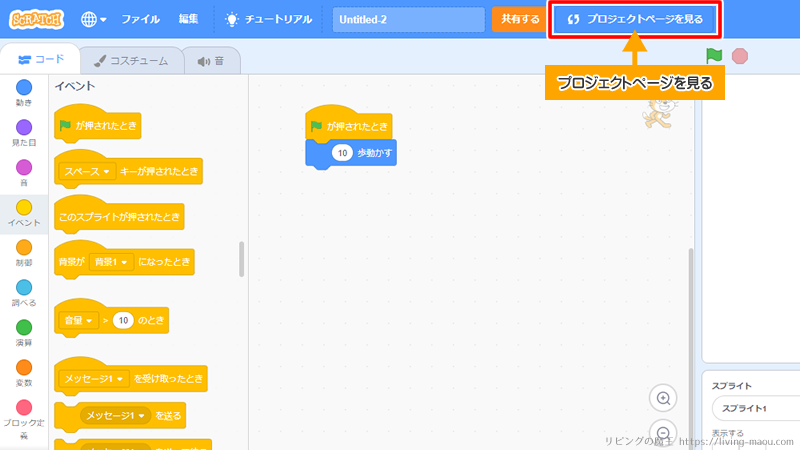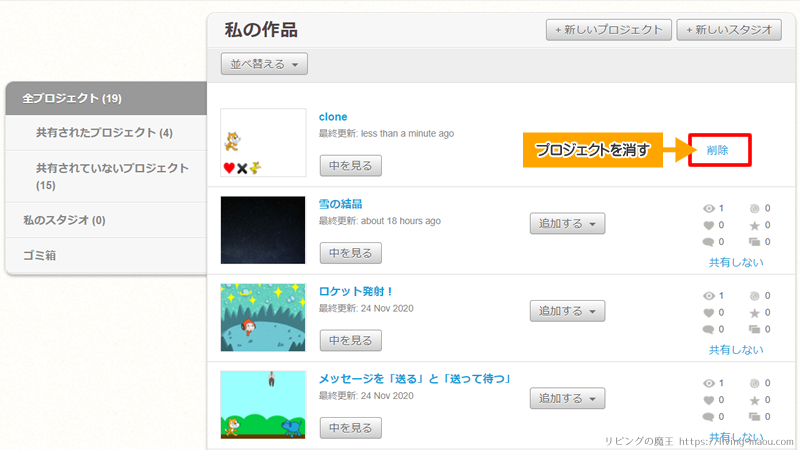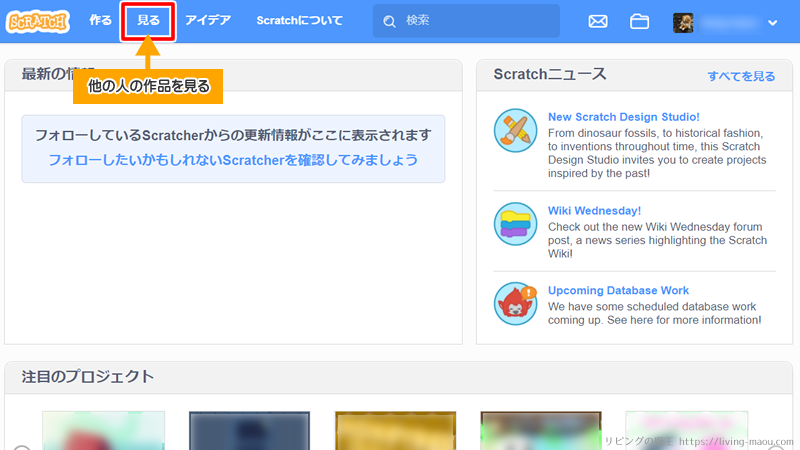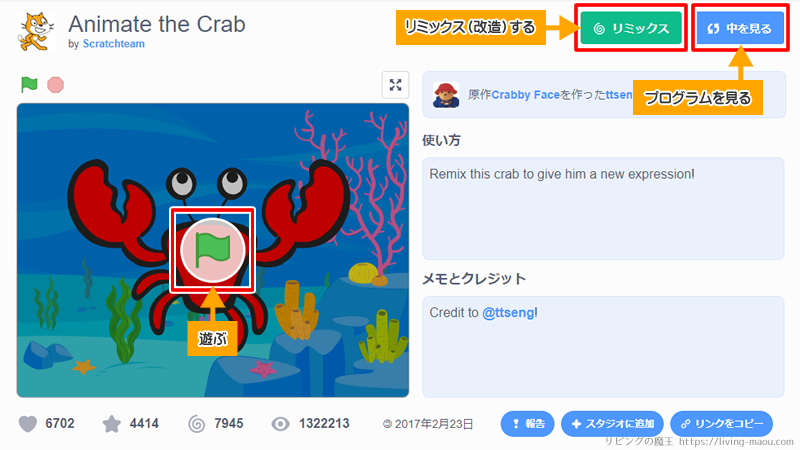世界中でもっとも普及しているビジュアルプログラミング言語Scratch(スクラッチ)
プログラミング教育の教材として使う小学校も多いです。
家でもスクラッチでプログラミングをしたいけれど、
- アカウントの作り方が分からない
- アカウントは作ったけれど、何から始めたらよいか分からない
- 使い方がよく分からない
という方もいるのではないでしょうか。
この記事では、スクラッチアカウントの作成方法と基本的な使い方を、初心者の方でもわかるように画像を多く使って紹介します。
Scratch(スクラッチ)とは
Scratch(スクラッチ)は、アメリカのマサチューセッツ工科大学(MIT)メディアラボが、8〜16歳の子供向けに開発したプログラミング言語。
ブロックを組み合わせて、アニメーションやゲームなどの作品を作ることができます。
インターネットにつながるパソコンから無料で利用できます。
インターネットに接続しないでScratchを使いたい場合は、Scratchアプリを使いましょう。
スクラッチのアカウントを作成する
最初に、スクラッチのアカウントを作成しましょう。
アカウントがなくても、他の人が作ったプログラムで遊んだり、プログラムを作成することはできます。しかし、作ったプログラムを保存・公開(共有)したり、コメントやフォーラムへの投稿するには、アカウントが必要です。
16歳未満の子どもがアカウントを作るには保護者の承認が必要です。
お子さんと一緒に「Scratchコミュニティーのガイドライン」をよく読んでおいてくださいね。
スクラッチのサイトにアクセスする
スクラッチのサイトにアクセスし、「Scratchに参加しよう」をクリックします。
必要な情報を入力
画面に従って、必要な情報を入力します。
- ユーザー名とパスワード
- 住んでいる地域(Japan)
- 生まれた年月
- 性別
- メールアドレス
最後に「アカウントを作成する」をクリックします。
アカウント作成の注意事項
- あとからユーザー名の変更はできません。
- フルネームなど個人が特定できるユーザー名は絶対にやめてください!!!
- 利用者が16歳未満の場合は、保護者のメールアドレスを入力してください。
パスワードをつける時の注意点
- ほかの人が予想しやすいものはNG(たん生日や電話番号、「password」「123456」など)
- アルファベット(大文字/小文字)、数字、記号を組み合わせる
- ほかの人に教えない(親友にも!!!)
アカウントを認証する
保護者の方の作業です。
アカウントを作成した後、登録したメールアドレスに「Confirm your Scratch account」という件名のメールが届きます。
アカウントを認証するため、「Confirm my account」をクリックしてください。
「Confirm my account」は「アカウントを確認」という意味です。
これでアカウントが作成されました!
スクラッチのサイトの右上にある「サインイン」からログインすることができますよ。
スクラッチの基本的な使い方
アカウントを作成したら、プログラムを作ったり、他の人が作ったプログラムを見てみましょう。
ここからは、スクラッチの基本的な使い方を紹介していきます。
「作る」をクリックして、新しいプロジェクトを開きましょう。
チュートリアルを見る
スクラッチが初めての人は、チュートリアルでどんなことが出来るのかみてみましょう。
「チュートリアル」をクリックして、見たいものを選びます。
初めての人は「さあ、始めましょう」を選びましょう。
チュートリアルが表示されたら、再生ボタンをおして動画を見ます。
矢じるしをクリックすると次のページになりますよ。
終わったら「閉じる」ボタンで閉じましょう。
プログラムを作る
下の画像は、プログラムの作成画面(プロジェクトエディター)です。
スクラッチでは、スプライトやステージに対してプログラムを作り動きをつけていきます。
スプライトとはステージ上にある絵やキャラクターのこと、ステージはスプライトが動く舞台のことです。
スプライトリストからプログラムしたいスプライトをクリックして選択すると、コードエリアの右上に選んだスプライトの絵が表示されます。
ステージの場合はステージアイコンをクリックします。
プログラムは、ブロックをブロックパレットからコードエリアへドラッグアンドドロップして組み立てて作ります。
ブロックパレットの左にあるカテゴリーごとにブロックが分類されてならんでいます。
では、ネコが少しだけ右に動くプログラムを作ってみましょう。
1.ブロックパレットの左にあるカテゴリーから「イベント」をクリック
2.「ハタが押されたとき」をコードエリアまでドラッグアンドドロップ
3.カテゴリーから「動き」をクリック
4.「10歩動かす」を「ハタが押されたとき」の下へドラッグアンドドロップ
5.「緑のハタ」をクリックすると、プログラムが実行される
ネコの絵が少し動きましたか?
このように、ブロックを組み合わせてプログラミングします。
プログラムを保存する
「ファイル」→「直ちに保存」を選択すると、今の状態を保存できます。
untitledの部分を好きな名前に変更して、プロジェクト名をつけましょう。
プロジェクトとは、スクラッチの作品のことです。
「コンピューターに保存する」を使うと、使っているコンピューター上にプロジェクトを保存することができます。
また、「コンピューターから読み込む」で、コンピューター状に保存してあるプロジェクトを呼び出すことができますよ。
共有(公開)する
作成したプロジェクトは、スクラッチのコミュニティーサイト上で共有(公開)できます。
「共有」をクリックすると公開され、作った作品を世界中の人が遊ぶことができます。
また、他の人にリミックス(改造)されて、より面白い作品へと生まれ変わることもあります。
使う人のために「使い方」の欄に使い方や、「メモとクレジット」欄に参考にした元ネタなどの情報を入れておきましょう。
他の人のプロジェクトを見ていると、アニメやゲームのキャラクターを使った作品があります。
しかし、これは著作権侵害にあたります。
作品を作るとき、使用する画像や音などが著作権の侵害にならないか注意してください。
プロジェクトページを見る
「プロジェクトページを見る」をクリックすると、自分の作品を見ることができます。
プロジェクトの削除もプロジェクトページからできます。
他の人が作ったプロジェクトを見る
「見る」をクリックすると、他の人が作ったプロジェクトを見ることができます。
- 緑のハタ :遊ぶ
- 中を見る :プログラムを見る
- リミックス:今見ているプロジェクトをコピーして変更を加える
リミックスに関するFAQはこちら
まとめ
スクラッチアカウントの作成方法と基本的な使い方を紹介しました。
しかし、まだ何を作ったらよいのかイマイチ浮かんでこないかもしれません。
まずはでチュートリアルを見たり、他の人の作品で遊んだりして、スクラッチで何ができるのか確認してみましょう。
ゼロから作るのがむずかしかったり、作りたいものが思い浮かばない場合は、作ってみたい作品が載っている本を探してみて、一通りやってみるのもよいと思います。
Scratch使い方関連の記事