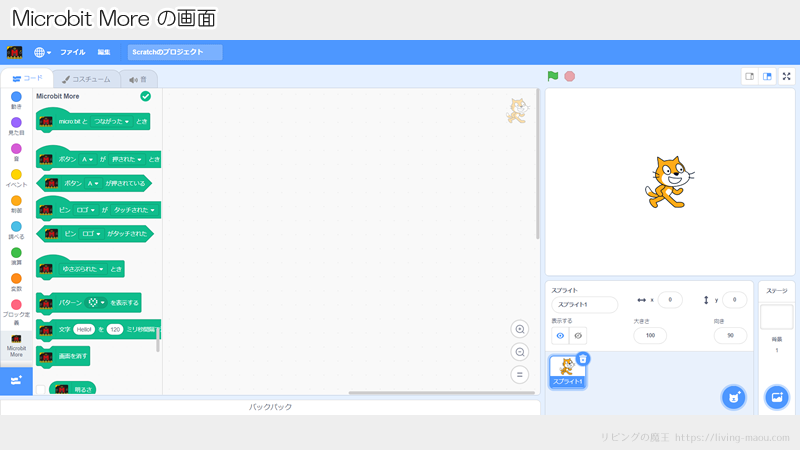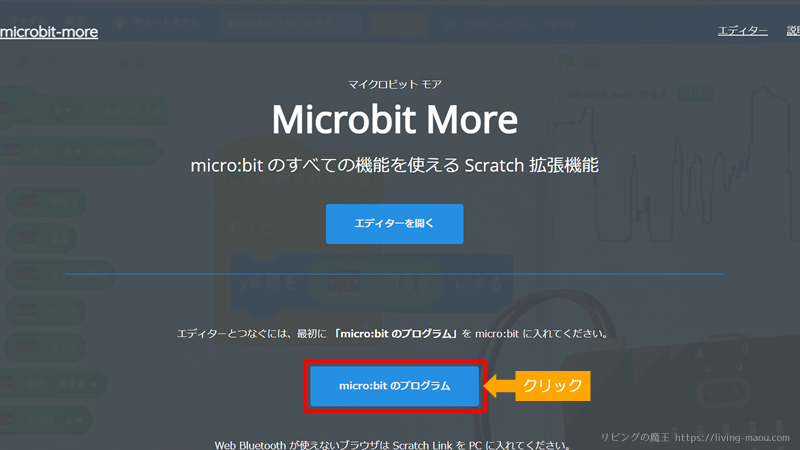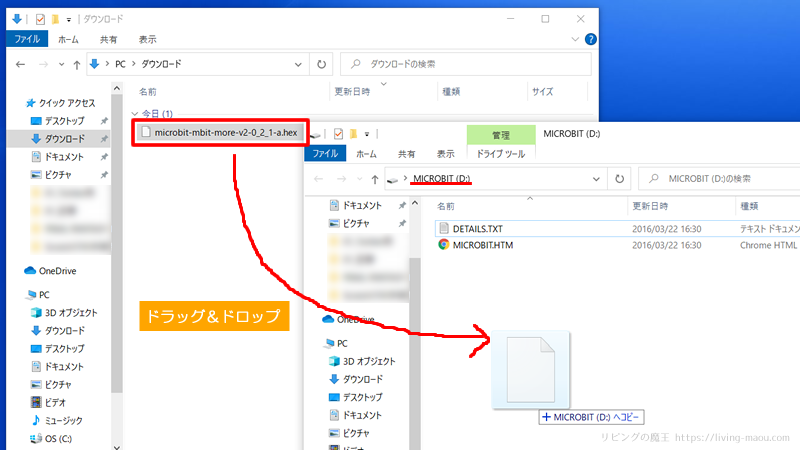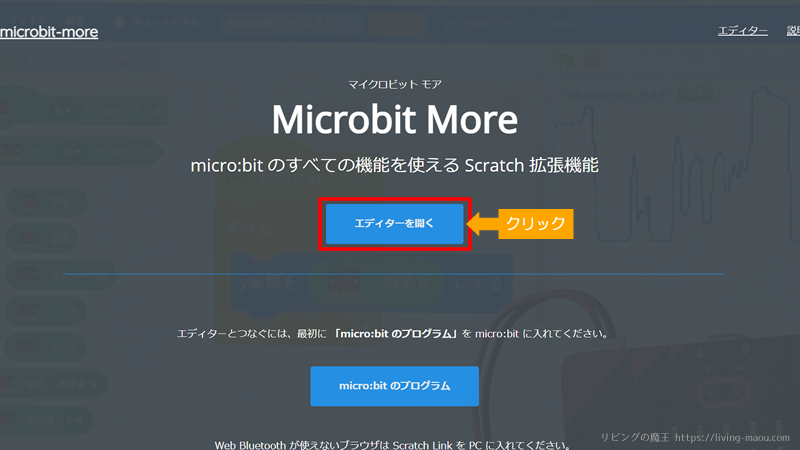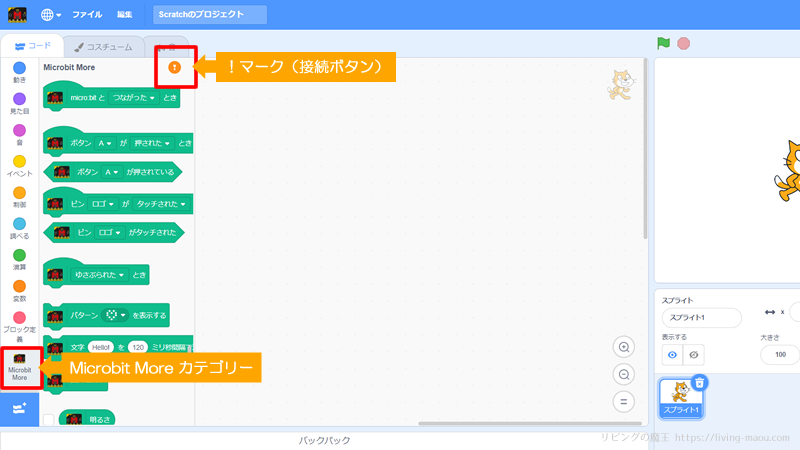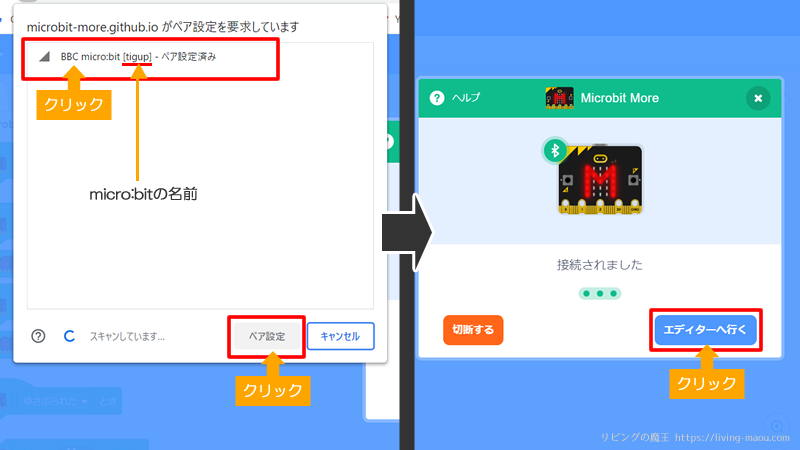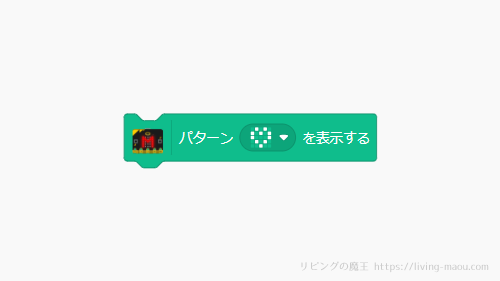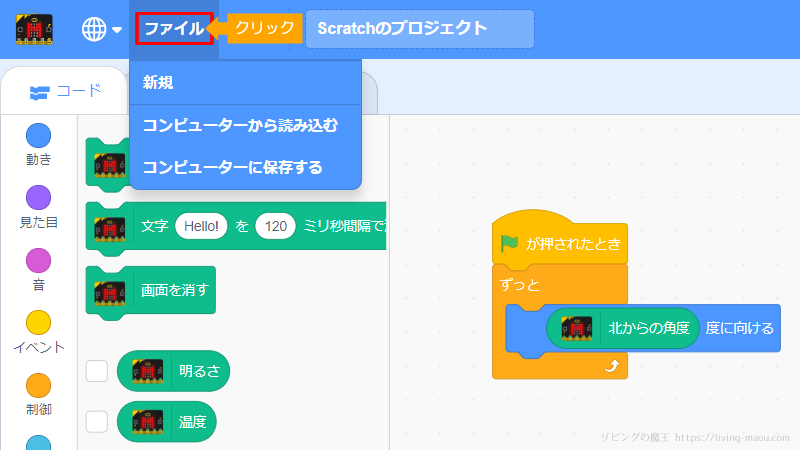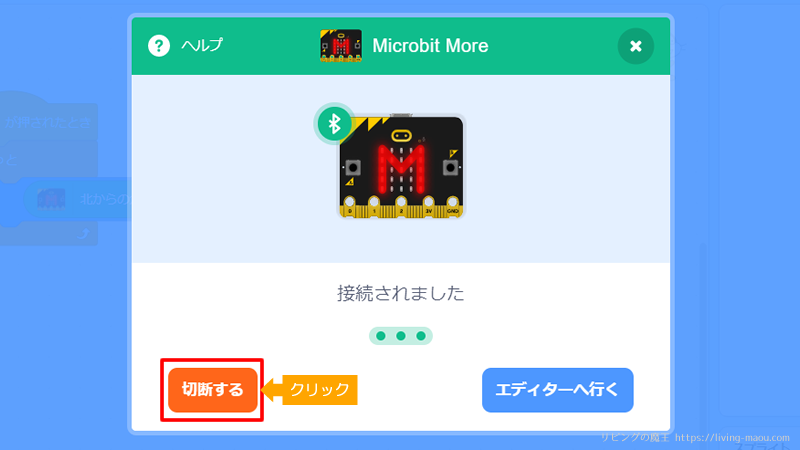この記事では、Microbit More(マイクロビットモア)の使い方について紹介します。
Scratch 3.0に最初から入っている拡張機能を使用すると、Scratch(スクラッチ)とmicro:bit(マイクロビット)を接続してプログラミングすることができます。
しかし、使える機能が少なくて物足りないと思いませんか?
Microbit MoreというスクラッチのMODを使うと、マイクロビットに備わっているすべての機能を利用することができます。
スクラッチとマイクロビットを使った作品の幅が広がりますね!
それではMicrobit Moreを使うために必要な準備と、マイクロビットと接続する方法を紹介します。
Microbit Moreはスクラッチでマイクロビットを使えるようにする拡張機能
Microbit More(マイクロビットモア)とは、スクラッチでマイクロビットを使えるようにする拡張機能です。
スクラッチに最初から入っているマイクロビット拡張機能は機能が限られていますが、Microbit Moreではマイクロビットに備わっているすべての機能を利用できます。
利用できる環境はこちらからご確認ください。
スクラッチに最初から入っているマイクロビット拡張機能の使い方は、「【マイクロビット】Scratch(スクラッチ)と接続してプログラミングする方法」にまとめています。
利用できるマイクロビットのバージョン
マイクロビットには、つくられた時期によってv1.5とv2.0、2つのバージョンがあります。v2.0の方が新しいバージョンです。
Microbit Moreは、v1.5とv2.0、どちらのバージョンでも利用できます。
ただし、v1.5 はデータ通信関係のブロックは使えません。(メモリ不足)
Microbit Moreを使うための準備
Scratch Linkのインストール
Microbit Moreとマイクロビットを接続するには、パソコンにScratch Linkというアプリを入れる必要があります。
スクラッチリンクのサイトからインストーラーをダウンロード。インストーラーを実行してScratch Linkをインストールしてください。
ただし下のOSとブラウザを使っている場合は、Scratch Linkを入れなくてもマイクロビットをつなぐことができます。
- OS:Windows または Mac または Chromebook または Android
- ブラウザ:Google Chrome または Microsoft Edge
当てはまる場合は、この手順を飛ばして「マイクロビットにプログラムを転送する」へ進んでください。
「「Scratch Link」のダウンロードとインストール方法【Windows10】」では、Scratch Linkのダウンロード~インストールまでの手順をくわしく紹介しています。
マイクロビットにプログラムを転送する
マイクロビットにMicrobit Moreと接続するためのプログラムを転送します。
プログラムをダウンロード
- Microbit Moreのサイトにアクセスする。
- 「MICRO:BITのプログラム」をクリックし、ダウンロードする。
「microbit-mbit-more-vXXX.hex」という名前のファイルがダウンロードされます。「XXX」はバージョンを表す数字です。
マイクロビットにプログラムを書き込む
- マイクロビットとパソコンをUSBケーブルで接続する。
- 「microbit-mbit-more-vXXX.hex」ファイルを、MICROBITドライブへドラッグ&ドロップする。
プログラムの転送中は裏の黄色いLEDが点滅し、転送が完了するとプログラムが自動的に実行されます。
この時、MICROBITドライブからファイルが消えたように見えますが正常です。
キャリブレーション(較正)する
マイクロビットにプログラムを書き込んだ直後、磁気センサーのキャリブレーション(較正)が必要になります。
マイクロビットのLED画面に「TILT TO FILL SCREEN」と表示されるので、マイクロビット本体をグルグル傾けて、LEDをすべて点灯させてください。
スマイルマークが表示されたらキャリブレーションは終了です。
キャリブレーション(較正(こうせい))とは、
測定器で標準通りの値を得るために、標準器などを用いてその機器の偏りを計測したり、正しい値になるよう調整したりすること。(IT用語辞典より)
つまり、磁気センサーが正しく動くように調整することです。
名前を確認する
キャリブレーションが終わると、LED画面にMicrobit Moreのバージョンが流れ、その後にマイクロビットの名前(5文字)がくり返し表示されます。
マイクロビットを複数使う場合は、確認しておきましょう。
マイクロビットとMicrobit Moreをつなぐ
Scratch Linkを起動する
スタートメニューから「Scratch Link」を選択し、起動しましょう。起動すると、ツールバーにアイコンが表示されます。
Scratch Linkを使わない場合は、この手順を飛ばして「Bluetoothがオンになっているか確認する」へ進んでください。
Bluetoothがオンになっているか確認する
マイクロビットとパソコンはBluetooth(無線通信)でつながります。Bluetoothがオンになっているか確認しましょう。
Windowsの場合、Bluetoothがオンの時ツールバーにアイコンが表示されます。
オフだった場合は、「スタートボタン」→「設定」→「デバイス」からオンにしましょう。
Microbit Moreのエディターを開く
- Microbit Moreのサイトにアクセスする。
- 「エディターを開く」をクリックし、Microbit Moreエディターを開く。
マイクロビットと接続する
マイクロビットを探す
Microbit Moreカテゴリーのオレンジ色の「!」をクリックして、近くにあるマイクロビットを探します。
マイクロビットを選ぶ
マイクロビットが見つかると一覧が表示されます。
- つなぎたいマイクロビットをクリックして選び、「ペア設定」をクリック(Scratch Linkを使う場合は「接続する」ボタン)
- 接続できたら「エディターへ行く」ボタンをクリック
接続を確認する
Microbit Moreカテゴリーにある「パターンハートを表示する」ブロックをクリックして、マイクロビットと接続されたか確認します。
接続したマイクロビットのLED画面にハートが表示されたら、準備完了です!プログラミングできる状態になりました。
スクラッチと同じようにプログラミングできますよ!
プロジェクトの保存と読み込み
Microbit Moreで作ったプログラムはスクラッチのサイトで共有できません。
「ファイル」→「コンピューターに保存する」でプロジェクトファイルを保存しておきましょう。
保存したプログラムを使いたいときは、「ファイル」→「コンピューターから読み込む」で保存したプロジェクトファイルを開きます。
マイクロビットを切断する
マイクロビットと接続している時は、Microbit Moreカテゴリーのオレンジ色の「!」が「チェックマーク」に変わります。
「チェックマーク」をクリックして「切断する」ボタンをクリックすると、マイクロビットを切断することができます。
もう一度接続する場合は、またオレンジ色の「!」をクリックしましょう。
まとめ
Microbit Moreの使い方について紹介しました。
MakeCodeエディターとちがうところは、プログラムを作るたびにHEXファイルをマイクロビットに転送する必要がないこと。
これはBluetooth接続したマイクロビットとMicrobit Moreが通信しあって動いているからです。
しかし、ずっとMicrobit Moreのエディターを開いて接続しておかなければならず、マイクロビット単体で動かすことはできません。
用途によってMicrobit MoreとMakeCodeエディターを使い分けてプログラムを作りましょう。