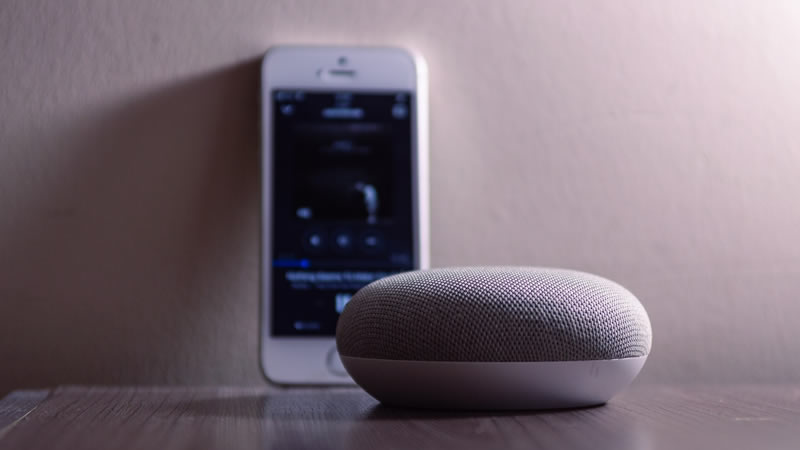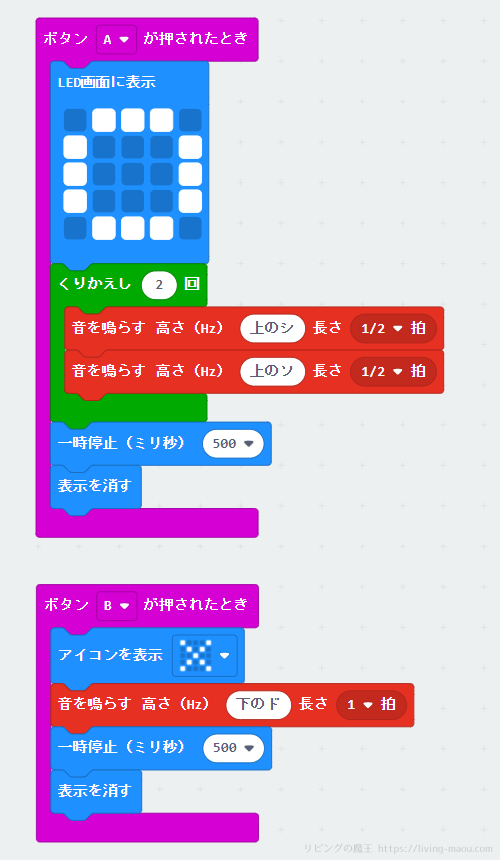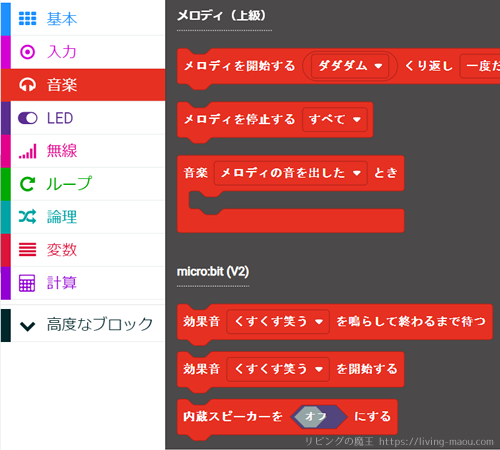新しいマイクロビット(micro:bit v2.0)は、v1.5にあった機能に加えて、マイク、スピーカー、省エネモード、タッチロゴが追加されました。
今回は、スピーカーを使って音を鳴らす方法とスピーカーを使ったかんたんなプログラムを紹介します。
スピーカーで音を鳴らすことができる
スピーカーは音を出力する装置です。
micro:bit v2.0に内蔵されているスピーカーは、小さいですがしっかり音が出ます。
身の回りで使われている例
- スマホ
- AIスピーカー
- カーナビ
- 電子レンジ
音が出る家電全般ですね。
v1.5以前のマイクロビットで音を鳴らす方法
v1.5以前のマイクロビットでも、スピーカーを用意してつなげば音を鳴らすことができます。
100円ショップで売っているスピーカーでもOK。
ワンタッチで脱着出来るmicro:bit専用スピーカーもあります。
ケーブルがないので、工作の邪魔になりません。
マイクロビットとスピーカーをつなぐ方法は、「【マイクロビット×メイクコード】2つの使い道!端子(ピン)を使ったプログラム」でくわしく解説しています。
今回のプログラム:クイズの効果音
クイズの正解/不正解の効果音をだすプログラムを作りました。
クイズで遊ぶ時、正解発表の効果音として使って盛り上げることができますよ。
- Aボタンをおすと、
「〇」を表示して、「ピンポンピンポン」となる。 - Bボタンをおすと、
「×」を表示して、「ブー」となる。
MakeCodeエディターでプログラミング
MakeCode(メイクコード)エディターの画面を開いて、実際にプログラミングしてみましょう。
MakeCodeエディターの基本的な使い方は、「【マイクロビット】MakeCode(メイクコード)エディターの使い方」にまとめています。
プログラム
ボタンAが押されたとき
正解だった時の処理です。
LED画面に「〇」を表示
「LED画面に表示」ブロックは、基本カテゴリにあります。
「ピンポンピンポン」と音を鳴らす
「上のシ」と「上のソ」を1/2拍ずつ、2回くり返します。
「音を鳴らす」ブロックは音楽カテゴリ、「くりかえし」のブロックはループのカテゴリにあります。
一時停止した後、表示を消す
「一時停止(ミリ秒)」と「表示を消す」は基本カテゴリにあります。
ボタンBが押されたとき
不正解だった時の処理です。
「×」を表示して、ブー(「下のド」を1拍)と鳴らします。
シミュレーターで確認
プログラムが完成したら、シミュレーターで思った通りに動くかテストしましょう。
実機でテストしてみよう
シミュレーターで確認できたら、マイクロビットに転送して実際に動かしてみましょう。
スピーカーに関するブロック
今回のプログラムでは使いませんでしたが、V2.0で追加されたブロックを紹介します。
スピーカーに関するブロックは、音楽のカテゴリに追加されています。
- 効果音を鳴らして終わるまで待つ
- 効果音を開始する
- 内臓スピーカーをオフ(オン)にする
しかし、v2.0で追加されたブロックは、v1.5以前のマイクロビットで使うことができません。
効果音を鳴らして終わるまで待つ
「効果音を鳴らして終わるまで待つ」ブロックは、メロディが完了するまで次のブロックは実行されません。
メロディが終わってから次の命令を実行したい時に使いましょう。
効果音を開始する
「効果音を開始する」ブロックは、メロディの演奏を開始して、すぐ次のブロックを実行されます。
メロディと並行して次の命令を実行したい時に使いましょう。
内臓スピーカーをオフ(オン)にする
「内臓スピーカーをオフ(オン)にする」ブロックは、内蔵スピーカーをオフ(またはオン)にします。
別のスピーカーをつなげて、内蔵スピーカーから音を出したくない時に使いましょう。
まとめ
マイクロビットのスピーカーの機能と、スピーカーを利用したかんたんなプログラムを紹介しました。
スピーカーを使った作品例もあるので、よかったら参考にしてみてください。
他のマイクロビットの機能もまとめています。