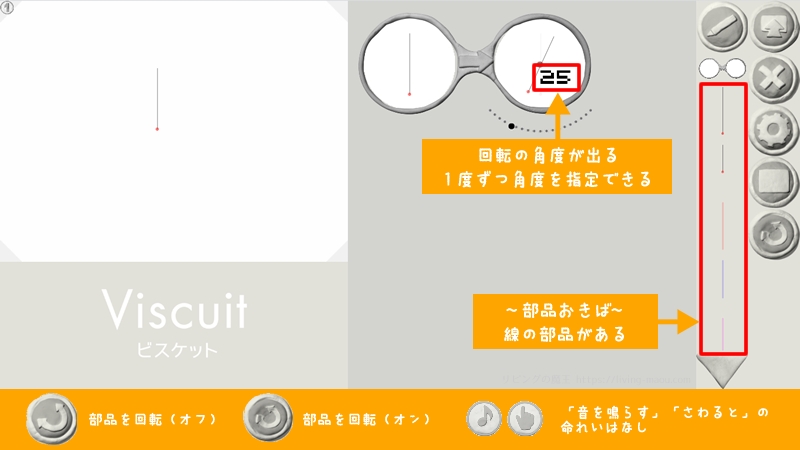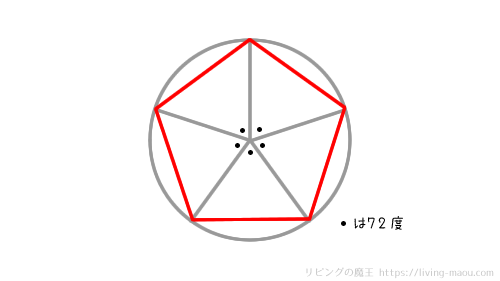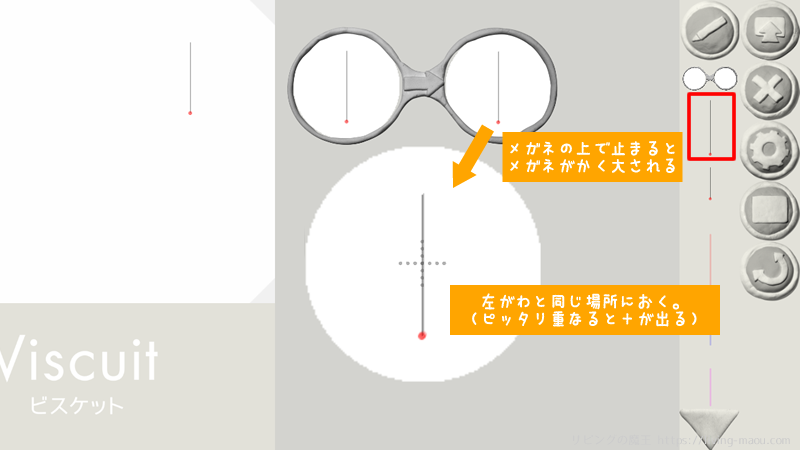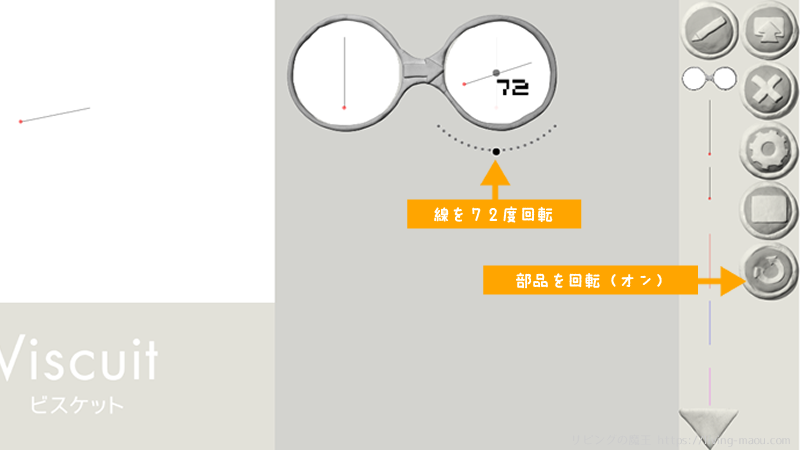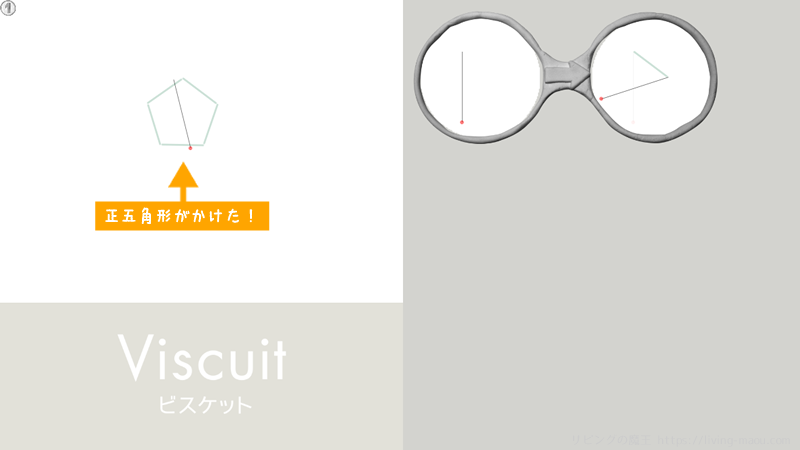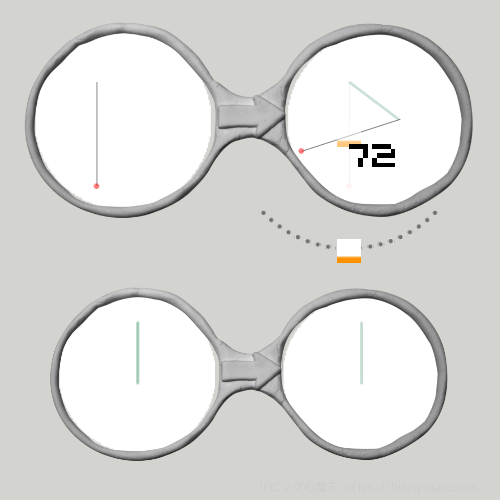※2022年10月31日現在、正多角形モードは使用できないようです。
学習指導要領にプログラミングの例として、小学5年生の算数「プログラミングを通して、正多角形の意味を基に正多角形をかく」が挙げられています。
文部科学省・経済産業省・総務省による「未来の学びコンソーシアム」が運営する「小学校を中心としたプログラミング教育ポータル」で公開されている実践例では、スクラッチ(Scratch)を使用していました。
実は、ビスケット(Viscuit)でも正多角形を描くことが可能です。
ビスケットには、「正多角形モード」という正多角形を描くのに特化した環境があります。
今回はこの「正多角形モード」を使って正多角形を描く方法を紹介します。
ビスケットが初めての方は、こちらの記事からお読みください。
普通の「ひとりでつくる」とちがうところ
最初から細い直線の部品が数本用意されている
ビスケットで直線の部品を描くのは難しいです。
正多角形モードでは、最初から色々な長さの直線が用意されています。
回転の角度が表示され、1度単位で角度を指定できる
回転ボタンをおすと部品を回転させることができるのは、普通の「ひとりでつくる」と同じです。
しかし正多角形モードでは、回転の角度が表示され、1度単位に角度を指定することができます。
「指マーク」「音符マーク」がない
正多角形モードには、指マークと音符マークがありません。
「さわると」の命令を使ったり、音を出す作品を作りたい時は、別のエリアで作るようにしましょう。
正多角形モードの使い方
- トップページの「ひとりでつくる」をおす。
- 「正多角形モード」のエリアを選択する。
一番右にある白色のステージが正多角形モードのエリアです。
- 「えんぴつ」マークをおす。
- 正多角形モードの制作画面が開く。
使い方は、普通の「ひとりでつくる」とほぼ同じです。
「回転ボタン」をおすと、回転の角度が表示され、1度単位で角度を調整できます。
正多角形モードで図形を描いてみる
実際に正多角形モードで図形を描いてみましょう。
今回は、「正五角形」を描くプログラムを作ります。
正五角形の描き方
最初に、正五角形の描き方を確認しましょう。
- 円の中心のまわりを5等分し、円周上にぶつかった点を結ぶ。
- 円の中心のまわりは360度なので、5等分すると72度。
ビスケットで正五角形を描くプログラム
では、メガネを作っていきます。
1.メガネ置き場にメガネを1つ置く
2.ステージとメガネの左右にひとつずつ、長いまち針のような線を置く
まち針の位置は、メガネの左側と右側で 同じ場所になるようにします。
3.「回転ボタン」をおして回転モードにする
4.右側のメガネのまち針を72度回転させる
5.みどり色の線をメガネの右側に置いて、左側のまち針の先と右側のまち針の先を結ぶように配置する。
みどり色の線が正五角形の辺になります。
実行結果
今回のプログラムのメガネ一覧
- 上のメガネ:72度回転したら、みどりの線を左側のまち針の先と右側のまち針の先を結ぶように配置する
- 下のメガネ:みどりの線が2本重なったら、1本になる
おまけ:スクラッチ(Scratch)で正多角形を描く
スクラッチで正五角形を描くプログラムも作ってみました。
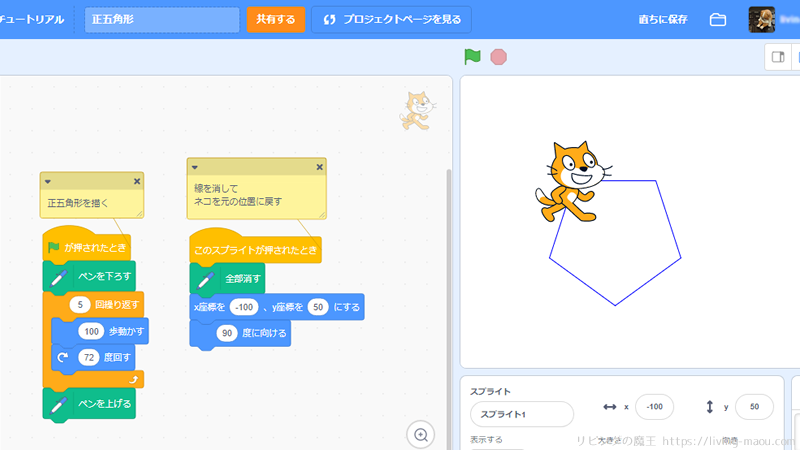
「ネコが回転する角度」をどう指定するかがミソです。
スクラッチは、「定規で線を引き、分度器で角度を測って次の辺を描いていく」方法、ビスケットは、「円の中心の周りの角を等分する」方法といったイメージでしょうか。
まとめ
正多角形モードの特徴は、
- 最初から細い直線の部品が数本用意されている。
- 回転ボタンをおすと、回転の角度が表示され、1度単位で角度を調整できる。
正三角形や正八角形など、他の正多角形にもチャレンジしてみてくださいね。