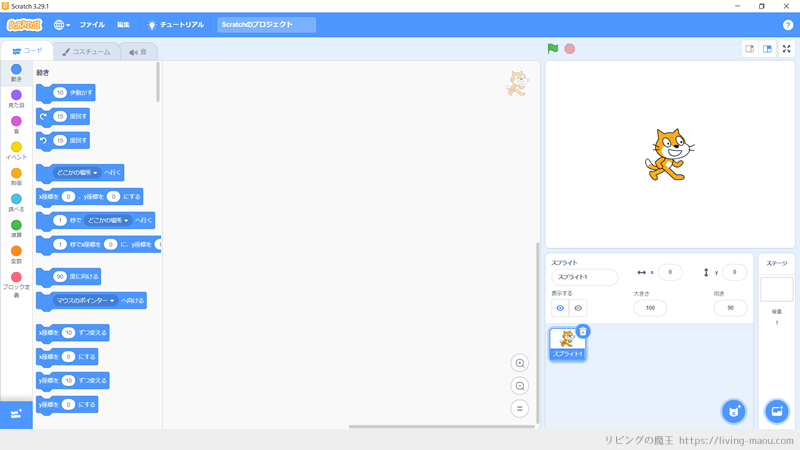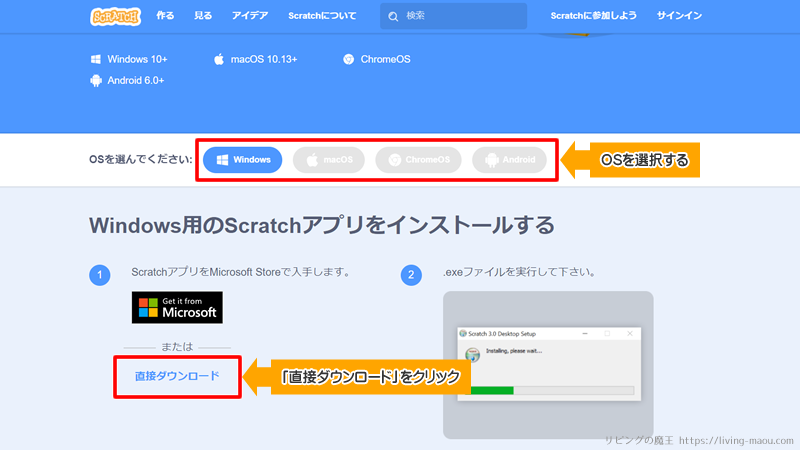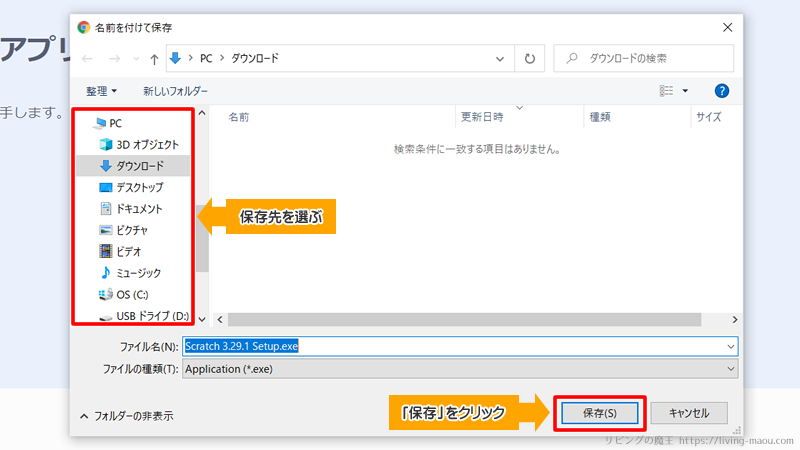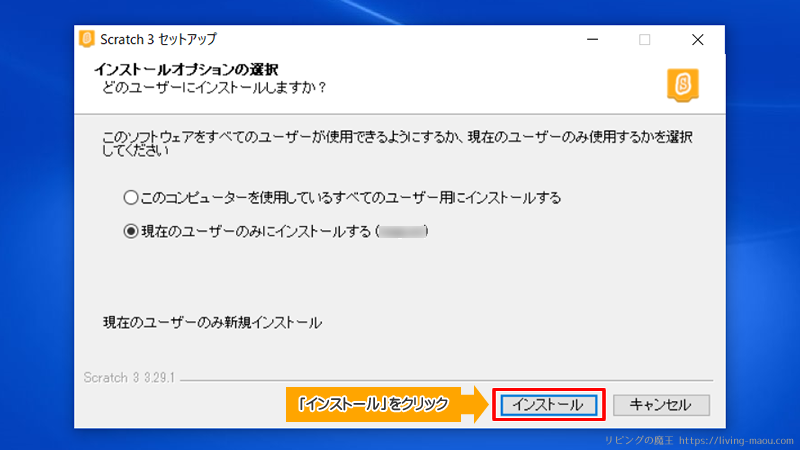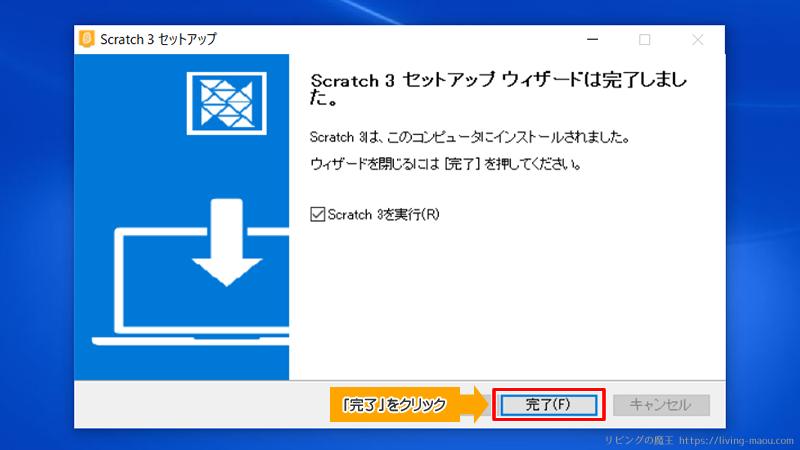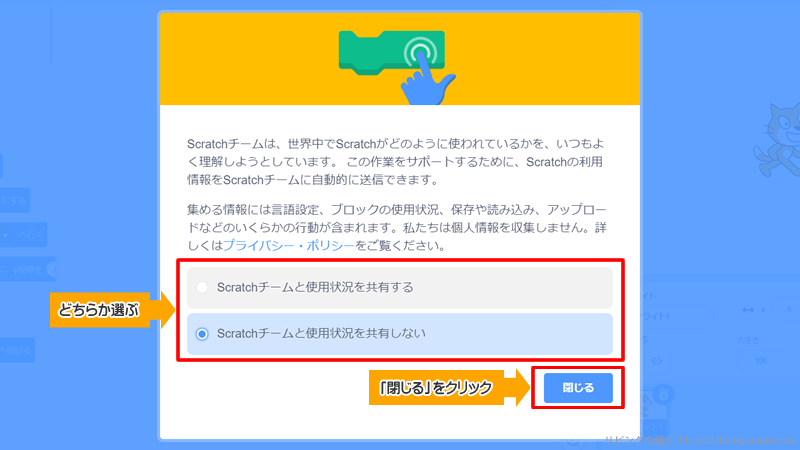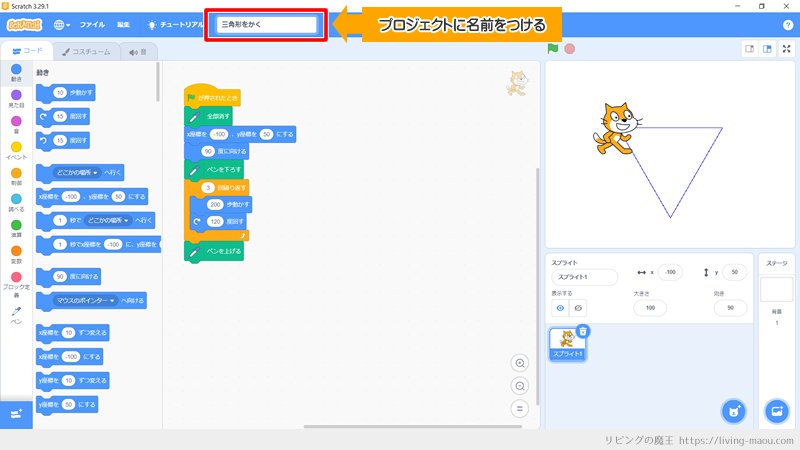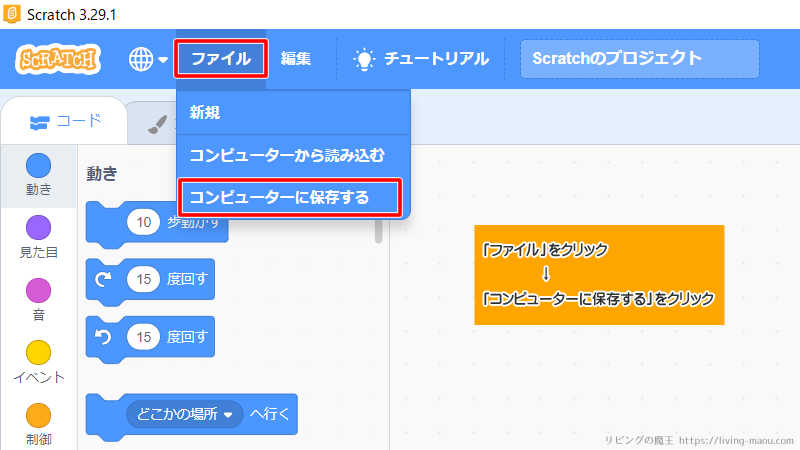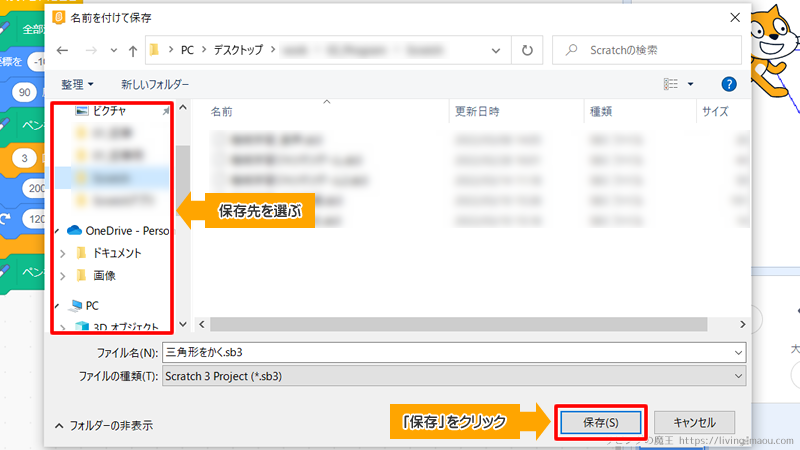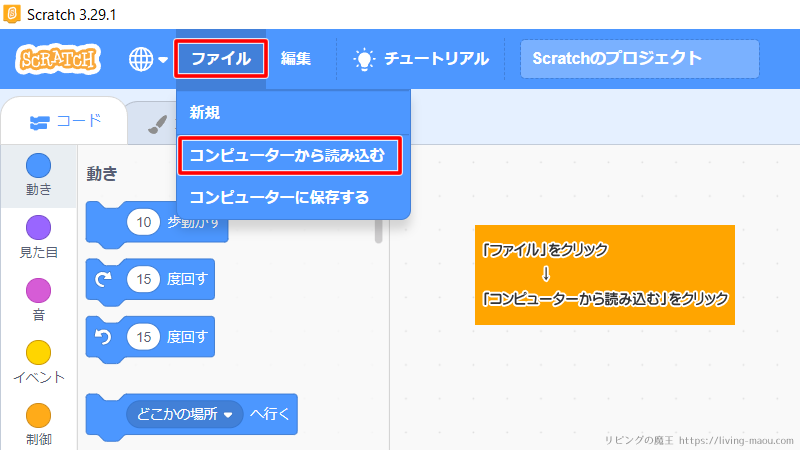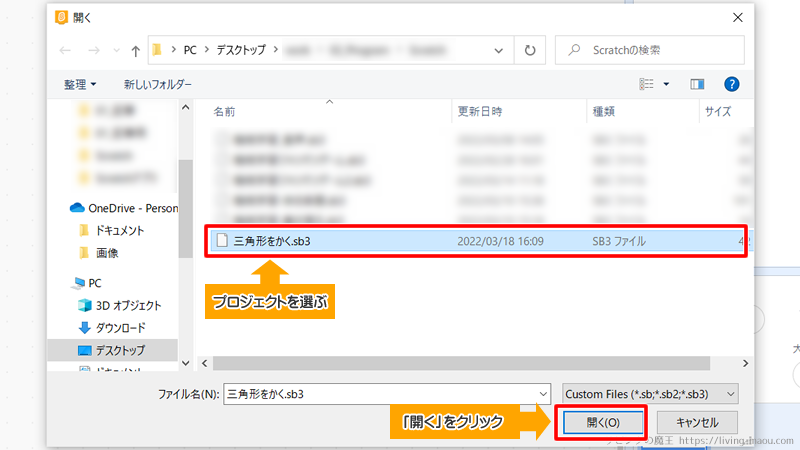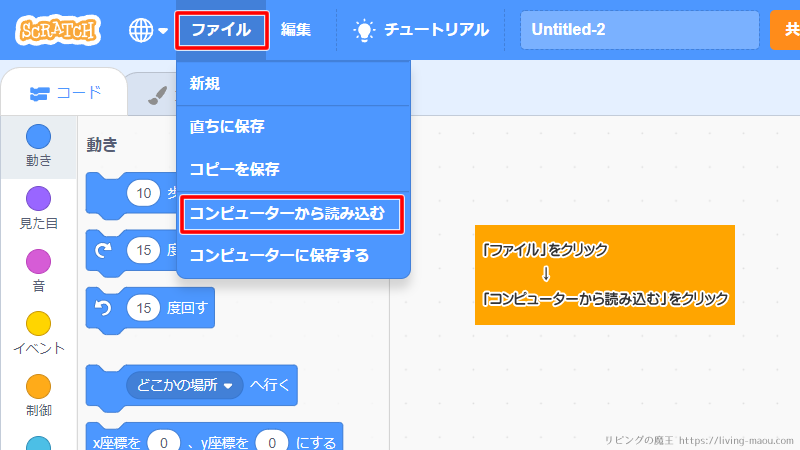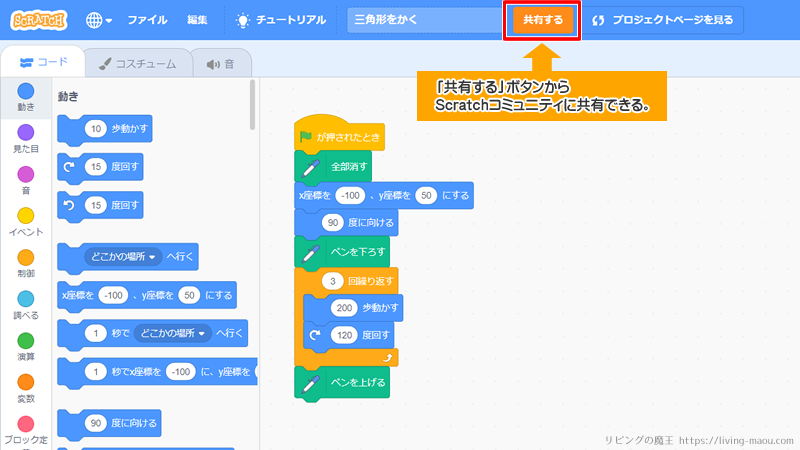アメリカのマサチューセッツ工科大学(MIT)メディアラボが、子ども向けに開発したプログラミング言語Scratch(スクラッチ)。
小中学校の授業でも多く使われているので、ご存じの方も多いのではないでしょうか。
お家でも子どもとScratchをやってみたいと思うけれど
- インターネットにつながらない環境でも使いたい。
- Scratchコミュニティで誰かと交流するのは心配。
- 他の人が作ったゲームで遊んでばかりいる。
とお悩みではないでしょうか。
Scratchアプリは、インターネットに接続しないでScratchの作品を作ることができるアプリです。
ネット上で誰かとトラブルを起こしてしまう心配があるうちは、Scratchアプリを使うとよいでしょう。
この記事では、Scratchアプリをダウンロード&インストールする方法(Win10)とプロジェクトの保存方法&読み込む方法を紹介します。
初心者の方でもわかるように画像を多めに使って、ていねいに説明します。
オンライン版とオフライン版のちがい
Scratchには、インターネットに接続してブラウザ上で利用するオンライン版と、インターネットに接続しないで利用できるオフライン版(Scratchアプリ)があります。
どちらも無料で利用することができます。
オンライン版とオフライン版の大きなちがいは、Scratchコミュニティを利用できるかという点です。
オンライン版ではScratchコミュニティを利用できる
オンライン版ではアカウント登録し保護者が認証すると、Scratchコミュニティを利用できるようになります。
Scratchコミュニティとは、Scratchのユーザー同士が交流するSNSです。
自分の作品をほかのScratchユーザーと共有したり、ほかの人の作品を見たり、改造(リミックス)することができます。
またプロジェクトやプロフィールページ等に、コメントすることができます。
アカウント登録と認証の方法は、下の記事で紹介しています。
オフライン版ではScratchコミュニティを利用できない
一方、オフライン版はScratchコミュニティに作品を共有する機能は現時点でサポートされていません。
まだScratchコミュニティを使うには早いかも……という場合は、Scratchアプリを使うことをおすすめします。
また、ほかの人の作品を見ることができないので、ほかの人が作ったゲームで遊びすぎてしまう子にもオススメ。
自分の作品づくりに集中したいときはオフライン、ほかの人の作品を見て勉強したいときはオンラインと使い分けるとよいと思います。
Scratchアプリのダウンロードとインストール方法
対応しているOSは下の通りです。
- Windows 10+
- masOS 10.13+
- ChromeOS
- Android 6.0+ ※タブレットのみ
下のサイトからダウンロードできます。
ダウンロードからインストールの手順を説明します。(Windows10)
1.OSを選ぶ
ダウンロードページを少し下にスクロールしてOSを選びます。
2.「直接ダウンロード」をクリック
3.保存先(デスクトップなど)を指定して「保存」をクリック
4.ダウンロードした.exeファイルをダブルクリックして実行
5.インストールオプションを選択し、「インストール」をクリック
6.インストール完了
インストールが完了すると画像のような画面が出るので「完了」をクリックします。
完了ボタンをクリックすると、Scratchが起動します。
初めて起動すると、Scratchの利用情報をScratchチームに自動的に送信するかどうか確認する画面が表示されます。
どちらか選択して「閉じる」をクリックします。
これでScratchアプリが使えるようになりました!
プロジェクトの保存方法
Scratchアプリでは、作品は自動的に保存されません。手動でパソコン上に保存する必要があります。
作品(プロジェクト)をパソコンに保存する方法を紹介します。
1.プロジェクトに名前をつける
Scratchのプロジェクトと書いてある部分をクリックすると、プロジェクトに名前をつけることができます。
2.「ファイル」→「コンピューターに保存する」をクリック
3.保存先を指定して「保存」をクリック
ファイル名は1でつけたプロジェクトの名前になります。
保存先は、スクラッチのプロジェクトを保存する用のフォルダを用意するとよいと思います。
プロジェクトを読み込む方法
パソコンに保存したプロジェクトを読み込む方法も紹介します。
1.「ファイル」→「コンピューターから読み込む」をクリック
2.保存してあるプロジェクトを選択し「開く」をクリック
Scratchアプリで作った作品をオンライン版で読み込む方法
Scratchアプリで作ってパソコン上に保存した作品は、オンライン版のScratchで読み込むことができます。
Scratchアプリと同様に、「ファイル」→「コンピューターから読み込む」をクリックし、保存してあるプロジェクトを選択し「開く」をクリックすればOKです。
「共有する」ボタンをおせば、Scratchコミュニティに共有することもできますよ。
まとめ Scratchコミュニティは何歳から使ったらいいの?
Scratchアプリのインストール方法を紹介しました。
Scratchコミュニティは何歳から使ったらいいの?と思われる方もいるかもしれませんが、一概に何歳からとは言えないと思います。
物凄くしっかりした子もいれば、SNS上で平気で人を傷つける大人もいます。
お子さんの様子を見ながら判断するようにしてください。
- 日ごろから学校や家庭でインターネットの使い方を話し合う。
- 困ったことがあったらすぐ大人に相談できる空気づくり。
など、まわりの大人が見守る姿勢が大事なのかなと思います。