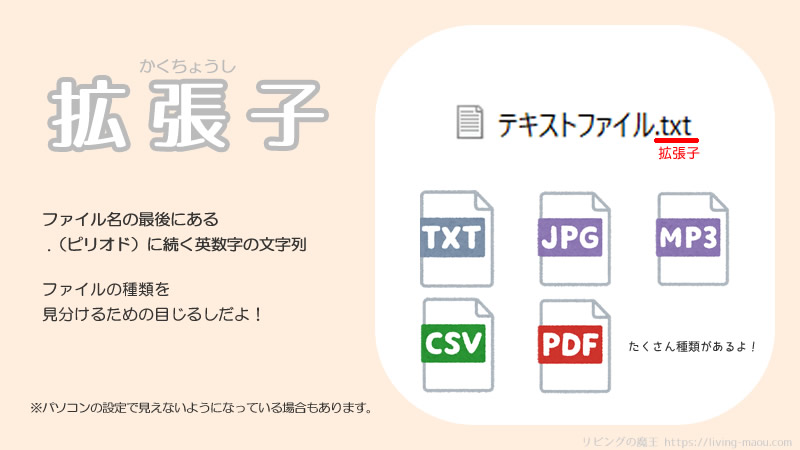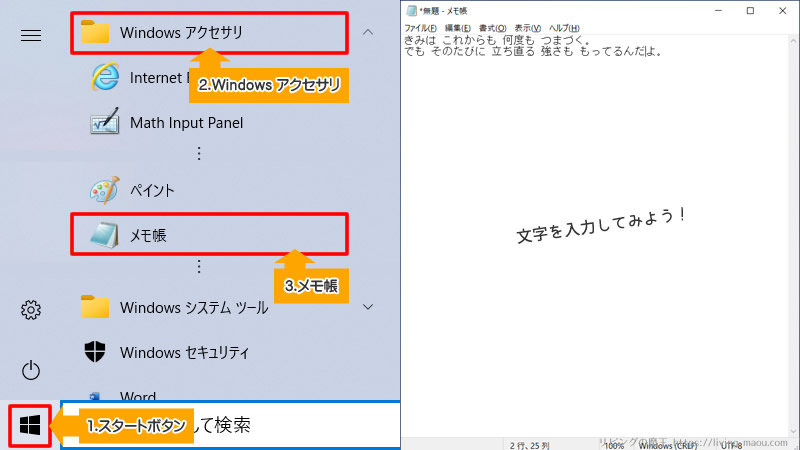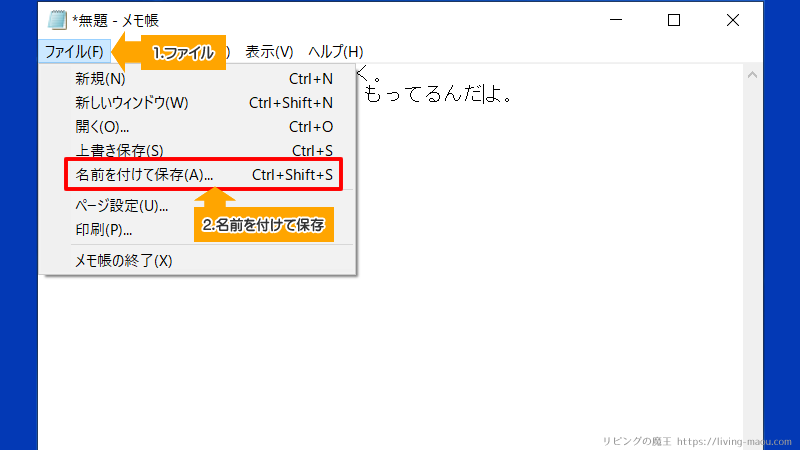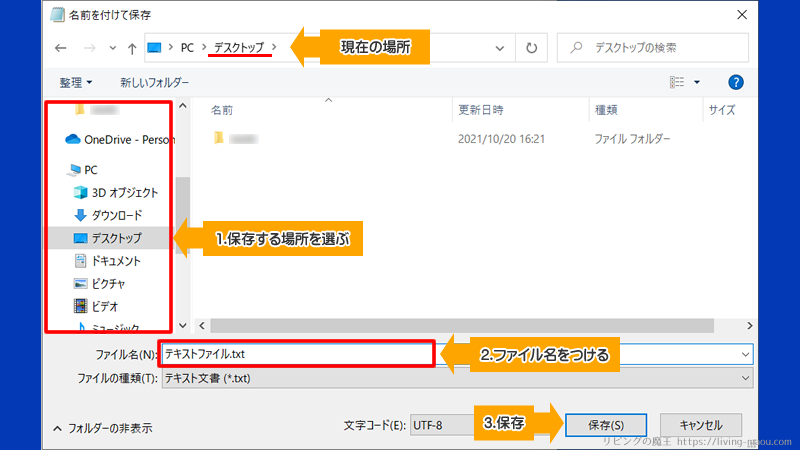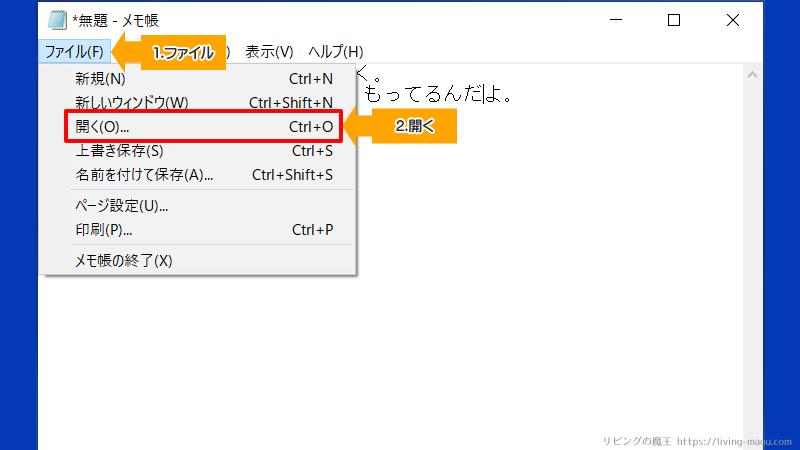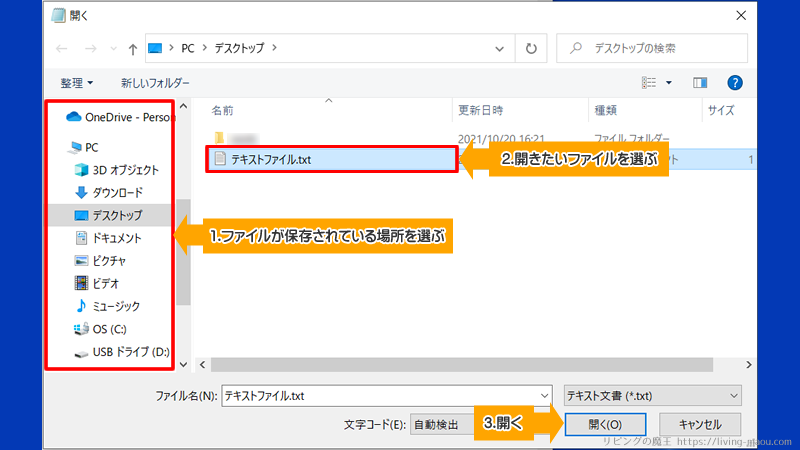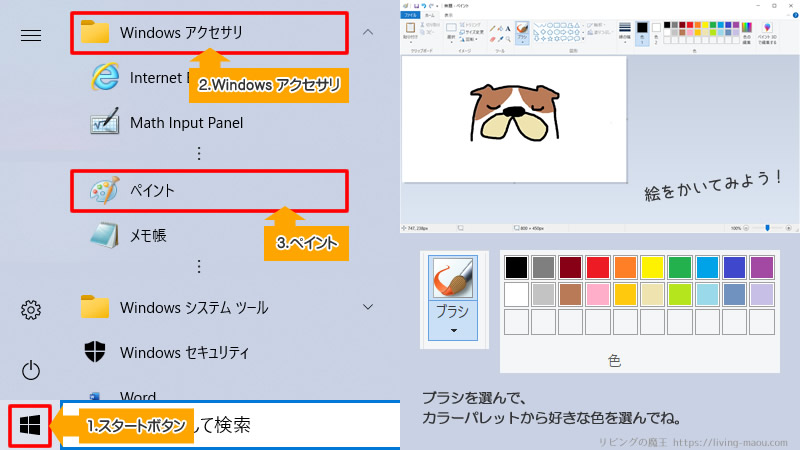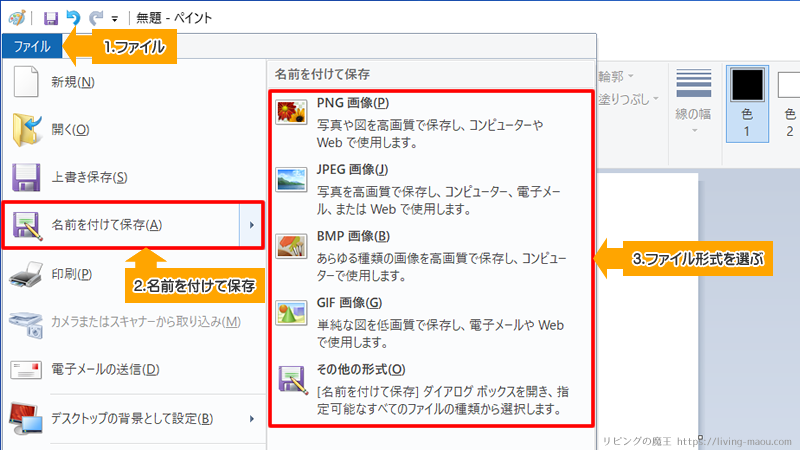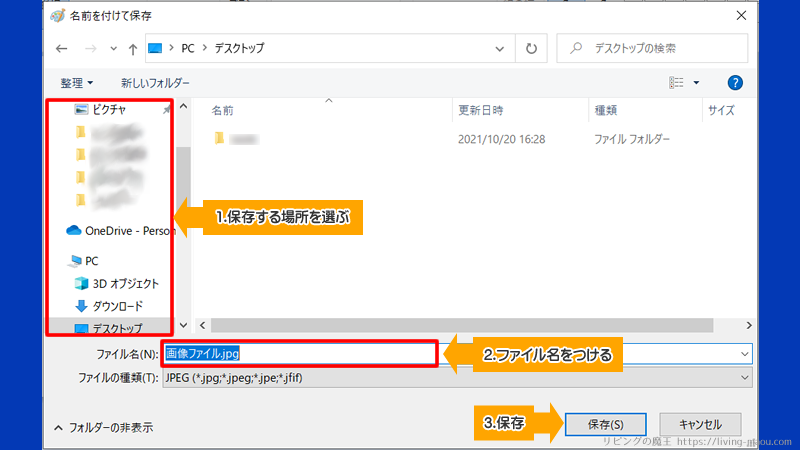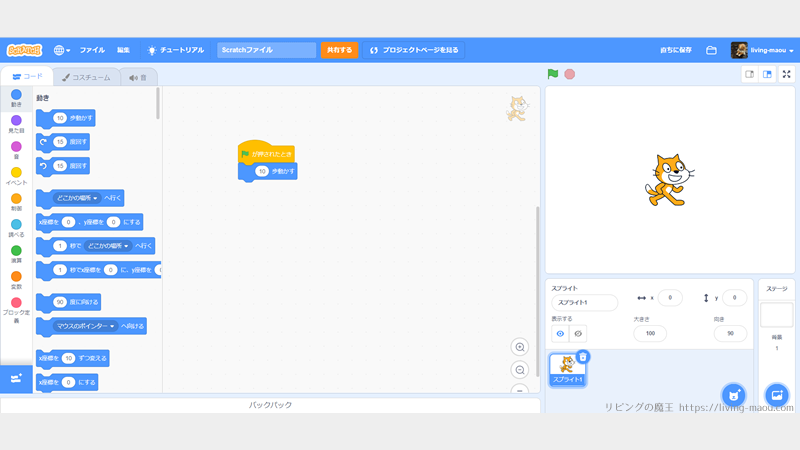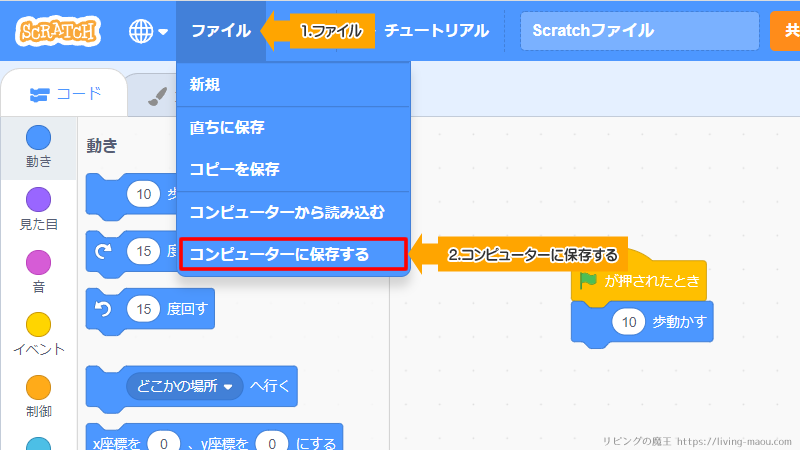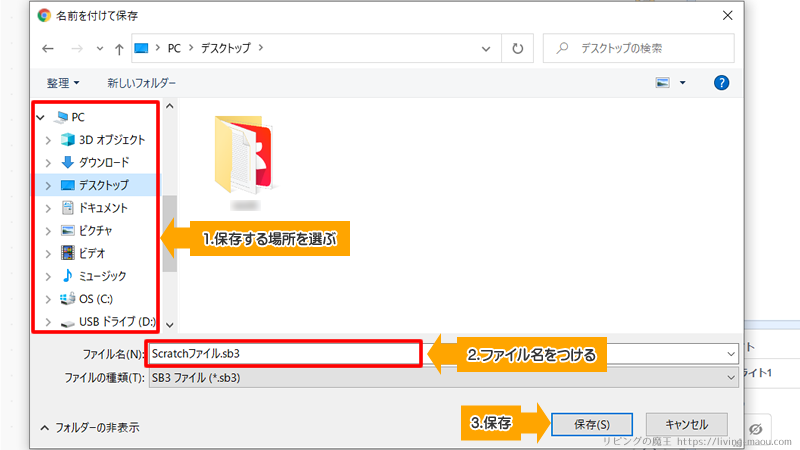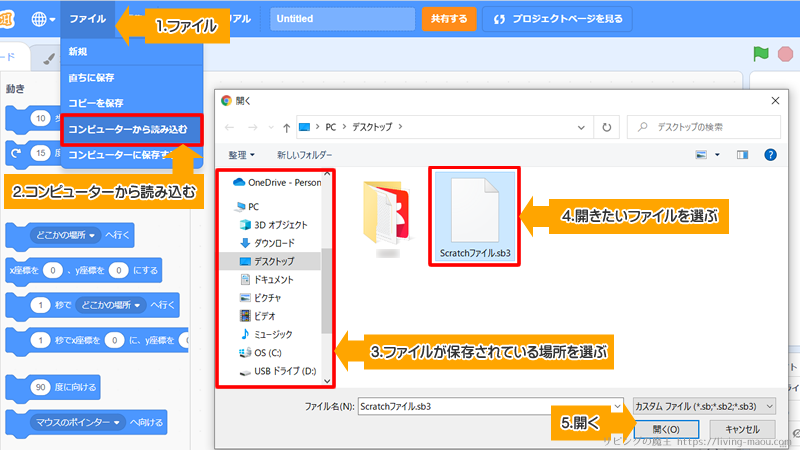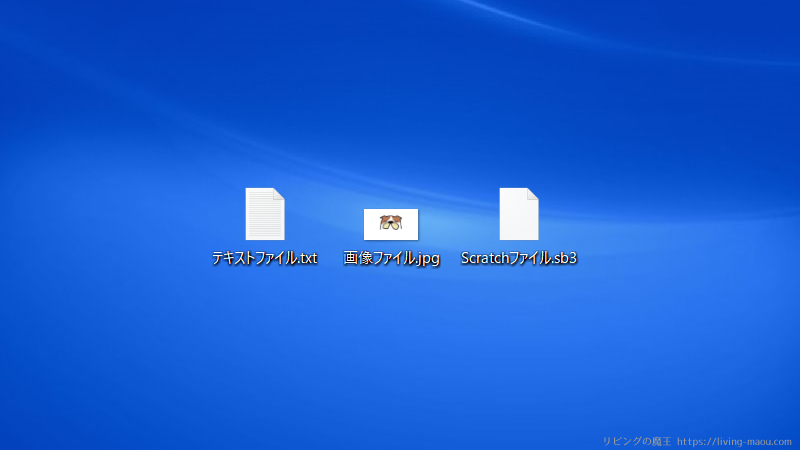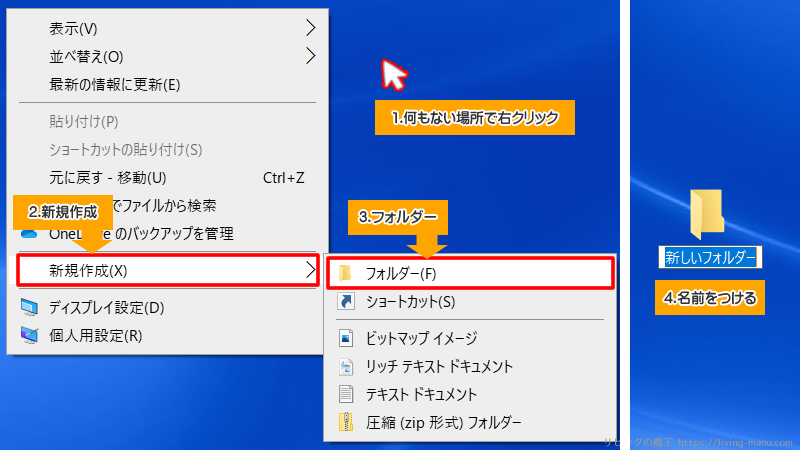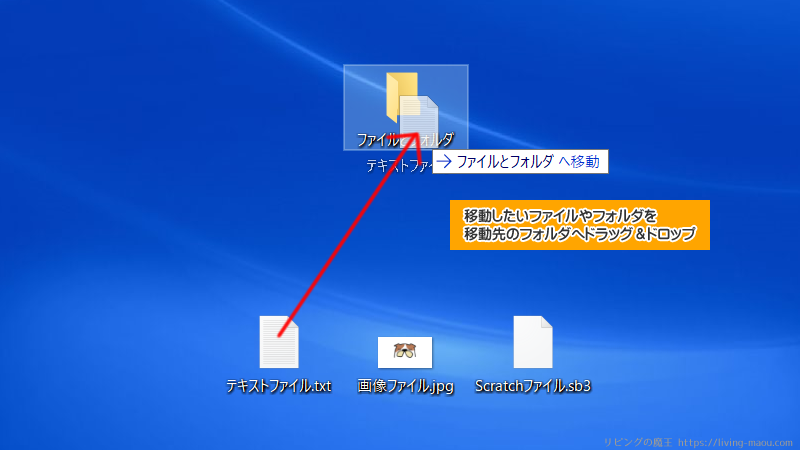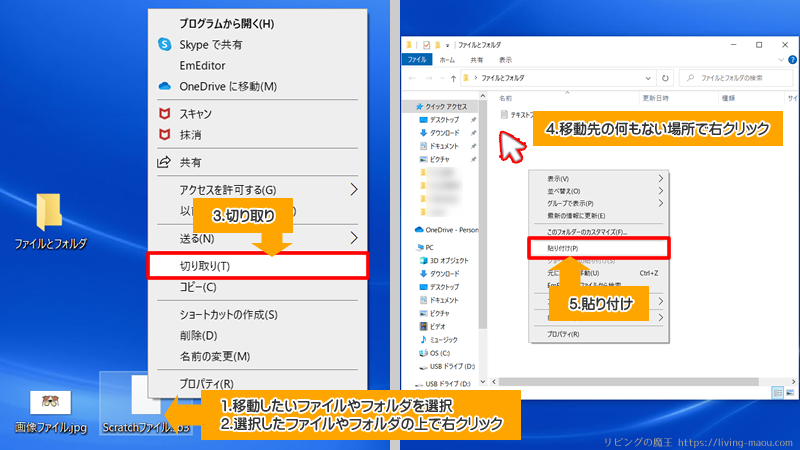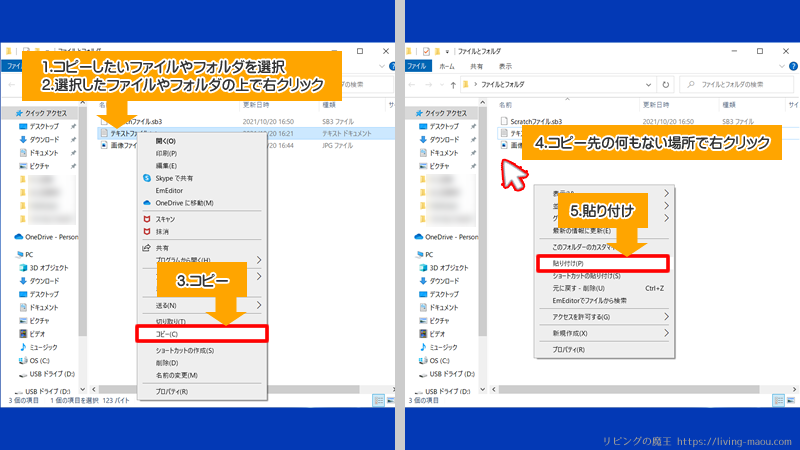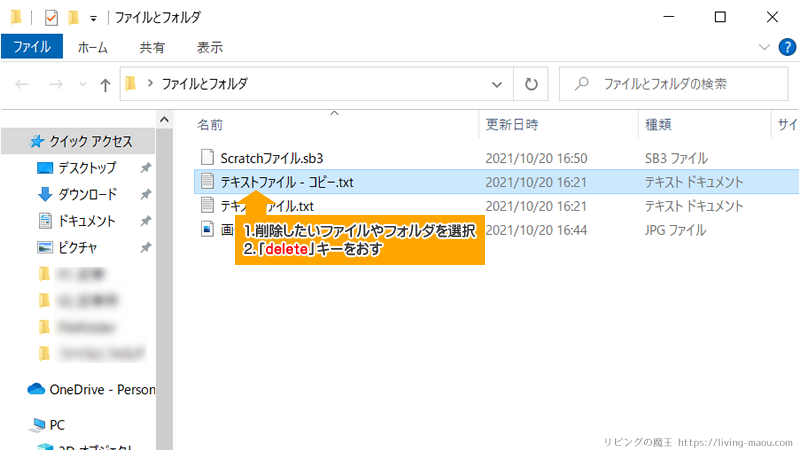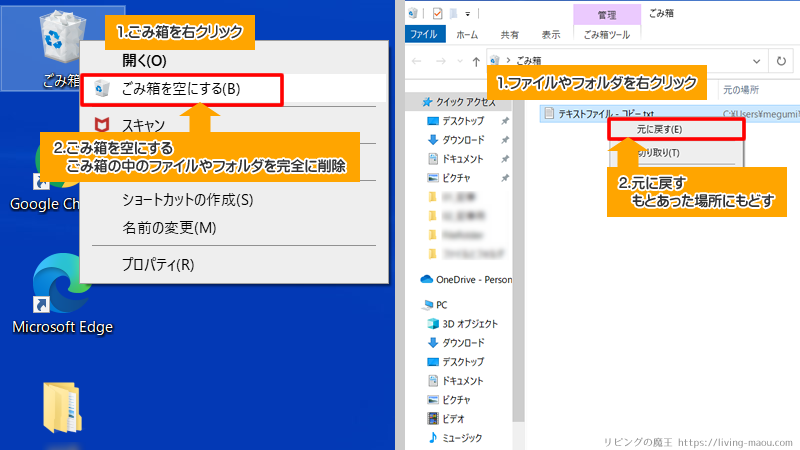この記事では、ファイルとフォルダについて解説します。
ファイルとフォルダのちがいが分からない…というパソコン初心者向けの内容です。
ファイルとフォルダのちがいをかんたんに言うと、
ファイルとフォルダの概念は、パソコンを使う上で基本的な知識なので覚えておきましょう。
ファイルとフォルダの操作方法(Windows10)もあわせて紹介します。
ファイルとフォルダのちがい
ファイルはひとまとまりのデータで、フォルダはファイルを整理するための入れ物です。
例えば、ファイルは学校で使うプリントや趣味の絵、家族の写真など、具体的なものを指します。
フォルダは、そのプリントや絵、写真などを同じ種類ごとにまとめて整理してしまっておく箱のようなものです。
ファイルはひとまとまりのデータ
ファイルとは、ひとまとまりのデータのこと。コンピュータでデータをあつかうときの基本的な単位です。
テキスト(文章)や画像、動画やプログラムなど色々な種類のファイルがあります。
ちなみに、ファイル(file)は英語で「書類」という意味です。
拡張子はファイルの種類を見分ける目じるし
ファイル名の最後にある「.」(ピリオド)に続く英数字の文字列を拡張子(かくちょうし)といいます。
拡張子は、コンピュータであつかうファイルの種類を見分けるためのものです。
拡張子の例
- txt … テキストファイル
- bmp、jpg、gif、png … 画像ファイル
- mp3、wma、wav … 音声ファイル
- mp4、wmv、mpg … 動画ファイル
- sb3 … Scratchのプロジェクトファイル
パソコンの設定で見えないようになっている場合もあります。
フォルダはファイルを入れる入れ物
フォルダとは、ファイルを整理するための入れ物です。ディレクトリとも呼ばれています。
フォルダ(folder)は英語で紙ばさみという意味で、書類の整理に使う文ぼう具のことです。
フォルダには名前をつけることができ、たくさんのファイルをある共通点ごとに仕分けして管理しやすくできます。
では、実際にファイルやフォルダを操作してみましょう。
操作はWindows10で行っています。
ファイルを作ってみよう(保存/開く)
テキスト、画像、スクラッチのプログラム、3つのファイルを作ります。
また、保存したファイルを開く方法も紹介します。
テキストファイル(メモ帳)
Windowsに標準で入っている「メモ帳」を使って、テキストファイルを保存してみましょう。
メモ帳を起動する
- 「スタート」ボタンをクリック
- 「Windowsアクセサリ」をクリック
- 「メモ帳」をクリック
何でもいいので文字を入力してみましょう。
ファイルを保存する
- 「ファイル」をクリック
- 「名前をつけて保存」をクリック
保存する場所を選んでファイル名をつけ保存します。
- 保存する場所を選ぶ
- ファイル名を入力する
- 「保存」ボタンをクリック
今回は、保存する場所をデスクトップにしました。
画面右上の「×」をクリックすると、メモ帳を閉じます。
ファイルを開く
- 「ファイル」をクリック
- 「開く」をクリック
対象のファイルを選んで開きます。
- ファイルが保存されている場所を選ぶ
- 開きたいファイルをクリック
- 「開く」をクリック
画像ファイル(ペイント)
Windowsに標準で入っている「ペイント」を使って画像ファイルを保存してみましょう。
ペイントを起動する
- 「スタート」ボタンをクリック
- 「Windowsアクセサリ」をクリック
- 「ペイント」をクリック
テキトーに絵をかきましょう。
ファイルを保存する
- 「ファイル」をクリック
- 「名前をつけて保存」をクリック
- ファイル形式を選ぶ
今回は、JPEG画像にしました。
保存する場所を選んでファイル名をつけ保存します。
- 保存する場所を選ぶ
- ファイル名を入力する
- 「保存」ボタンをクリック
メモ帳と同様、保存する場所をデスクトップにしました。
ファイルを開く
ファイルを開く方法はメモ帳と同じです。
- 「ファイル」をクリック
- 「開く」をクリック
- ファイルが保存されている場所を選ぶ
- 開きたいファイルをクリック
- 「開く」をクリック
Scratchのプロジェクトファイル
Scratch(スクラッチ)のプロジェクトをパソコン上に保存します。
Scratchのサイトにアクセスして、テキトーにプログラムを作ってください。
ファイルを保存する
- 「ファイル」をクリック
- 「コンピューターに保存する」をクリック
保存する場所を選んでファイル名をつけ保存します。
- 保存する場所を選ぶ
- ファイル名を入力する
ファイル名は最初、プロジェクト名になっています。 - 「保存」ボタンをクリック
ファイルを読み込む
- 「ファイル」をクリック
- 「コンピューターから読み込む」をクリック
- ファイルが保存されている場所を選ぶ
- 開きたいファイルをクリック
- 「開く」をクリック
フォルダを作ってファイルを整理しよう
デスクトップに3つのファイルができました。
でもこのままデスクトップにファイルを作り続けていたら、デスクトップがファイルのアイコンだらけになっちゃいますね。
そこでフォルダの出番。
フォルダには名前をつけることができ、たくさんのファイルをある共通点ごとに仕分けして整理することができます。
また、フォルダの中にフォルダを作ることもできます。
では、ファイルやフォルダを操作してみましょう。
フォルダの作り方
- デスクトップまたはフォルダ内の何もない場所で右クリック
- 「新規作成」を選ぶ
- 「フォルダー」をクリック
- フォルダの名前をつける
ファイルやフォルダの名前を変更する
- ファイルまたはフォルダを1回クリックして選ぶ
- 名前の部分をクリック
- フォルダの名前を入力する
素早く2回クリックするとファイルを開いてしまうので注意してくださいね。
ファイルやフォルダを移動する
操作したいファイルを開いていると移動したり消したりできません。閉じてから移動しましょう。
- 移動したいファイルやフォルダを選ぶ
- 移動したい先へドラッグアンドドロップ
1.対象の上で左ボタンをおす
2.左ボタンをおしながら移動させたい場所までマウスを動かす(ドラッグ)
3.左ボタンをはなす(ドロップ)
または
- 移動したいファイルやフォルダを選ぶ
- 選んだファイルやフォルダの上で右クリック
- 「切り取り」をクリック
- 移動したい先の何もない場所で右クリック
- 「貼り付け」をクリック
ファイルやフォルダをコピーする
- コピーしたいファイルやフォルダを選ぶ
- コピーしたいファイルやフォルダの上で右クリック
- 「コピー」をクリック
- コピー先の何もない場所で右クリック
- 「貼り付け」をクリック
ファイルやフォルダを消す(削除)
- コピーしたいファイルやフォルダを選ぶ
- 「delete」キーをおす
削除したファイルやフォルダはごみ箱に移動する
消したファイルやフォルダはごみ箱に移動します。
ごみ箱を開いてファイルやフォルダを右クリック、「元に戻す」を選ぶと、元あった場所にもどります。
まとめ
ファイルとフォルダについてまとめてみました。
コンピュータでデータをあつかうときの基本的な単位。
フォルダとは、ファイルを整理するための入れ物です。
パソコンを使う上で超基本的な知識なので操作方法もあわせて覚えましょう!