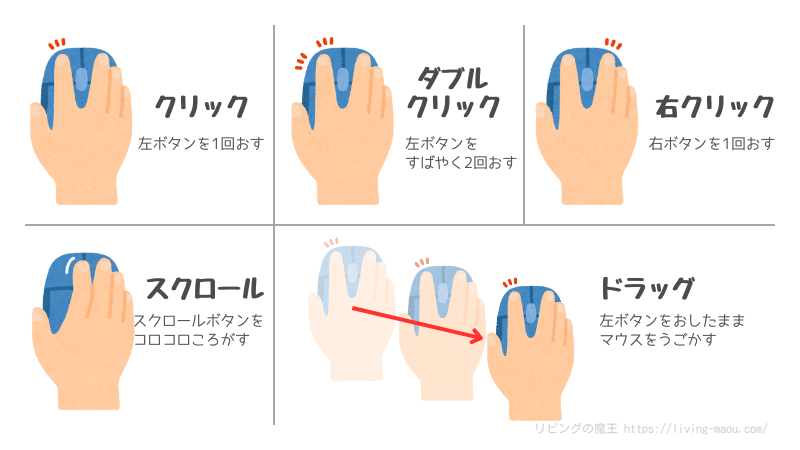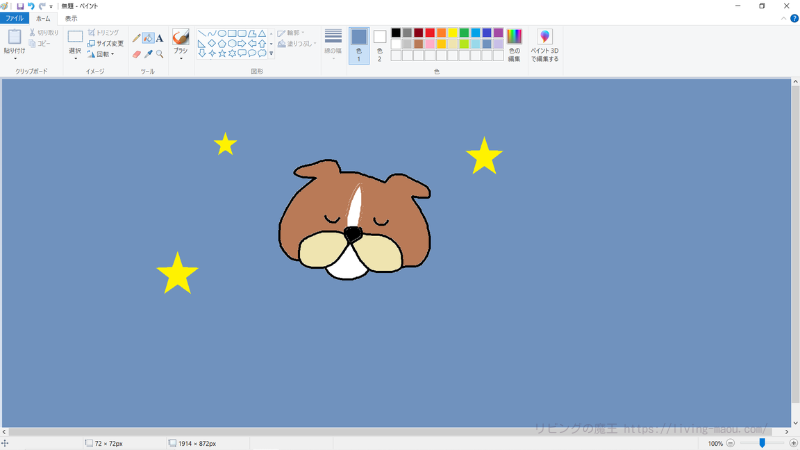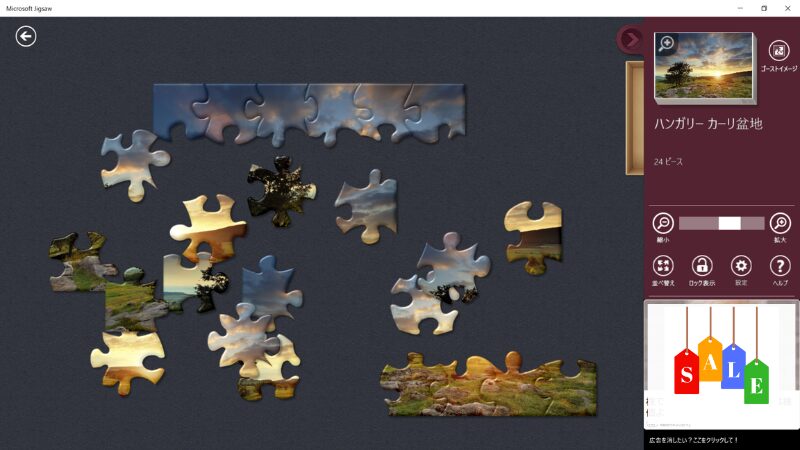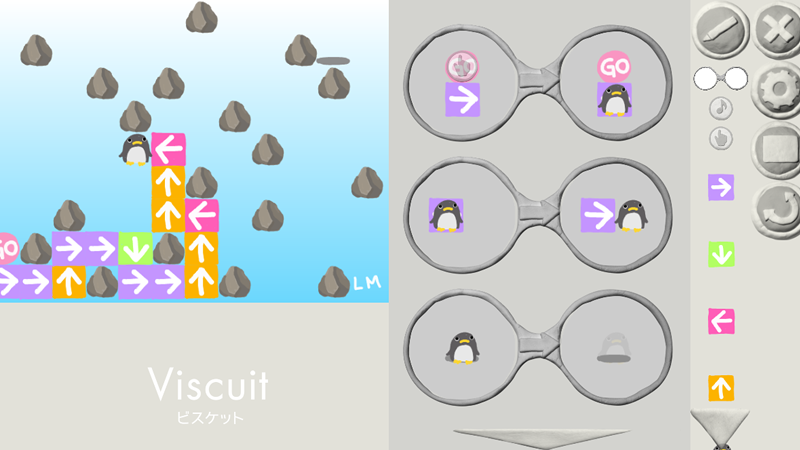小学生がプログラミング学習に取り組む際、マウス操作は必要なスキルです。
この記事では、マウスの操作方法と、おすすめの練習方法を紹介します。
お絵かきやゲームで、楽しみながらマウスの使い方を身につけましょう。
また、子ども用マウスの選び方についても解説します。
マウスの操作方法
持ち方
右手でマウスを上から包みこむように持ち、人さし指を左ボタン、中指を右ボタンの上に軽く乗せます。
マウスを動かしていて、机のはしまでいってしまったら、マウスを持ち上げておき直してから動かしましょう。
クリック
左ボタンを軽く1回おすことをクリックといいます。
メニューの選択や、操作の実行などに使います。
ダブルクリック
左ボタンを素早くカチカチッと2回おすことをダブルクリックといいます。
ファイルやフォルダを開いたり、ソフトウェアを起動するときなどに使います。
右クリック
右ボタンを軽く1回おすことを右クリックといいます。
右クリックすると、ポインターが指しているアイテムに関連するショートカットメニューが表示されます。
ドラッグ
左ボタンをおしたままマウスを動かすことをドラッグといいます。
テキストを選択したりするときなどに使用します。
ドラッグ アンド ドロップ
ドラッグ アンド ドロップは、ファイルやウィンドウを移動するときなどに使う操作です。
対象の上で左ボタンをおしたまま移動し(ドラッグ)、左ボタンをはなします(ドロップ)。
スクロール
スクロールとは、画面を上下または左右に動かすことで、それまで見えていなかった部分を表示させることです。
左ボタンと右ボタンの間にあるコロコロ転がせるボタンはスクロールボタン。スクロールボタンを前後に転がすと、画面の表示位置などを上下に動かせます。
マウス操作の練習方法
マウス操作は、遊びながら学ぶと上達が早いです。
子どもが楽しみながらマウスの使い方を身につけるおすすめの練習方法を3つ紹介します。
お子さんが興味を持てる方法で練習してみてください。
お絵かきソフトで絵を描く
お絵かきが好きな子なら、お絵かきソフトを使って絵を描くことをおすすめします。
クリックでツールを選んだり、ドラッグで線を描いたりすることで、自然にマウス操作を身につけることができます。
Windows標準搭載の「ペイント」は、子どもでも使いやすいシンプルなソフトです。
マウス操作を必要とするゲームで遊ぶ
マウス操作を必要とするゲームは、子どもが楽しみながらマウス操作を練習できます。
「Microsoft Jigsaw」は、ピースをドラッグ&ドロップしてジグソーパズルを完成させるゲームです。
Microsoft Storeから無料でダウンロードでき、子どもでも簡単にプレイできます。
Viscuitでプログラミング
Viscuit(ビスケット)は、小さな子どもでも簡単に使えるプログラミングツールです。
自分で描いた絵を動かすことができ、クリックやドラッグの操作だけでなく、論理的思考も養えます。
下の記事で、Viscuitのくわしい使い方を紹介しています。
子ども用マウス選びのポイント
基本的には家にあるもので大丈夫です。
マウスが大きくてお子さんが使いづらそうと感じたら、購入を検討してみるとよいでしょう。
子ども用マウス選びのポイントは以下の3つです。
手の大きさに合ったサイズを選ぶ
大きめのマウスは、お子さんには使いづらいかもしれません。
かといって、指でつまんで持つような超小型のマウスも手が疲れやすいのでオススメしません。
中型~小型のサイズで、握りやすいものを選ぶとよいでしょう。
ボタンの数が少ないものを選ぶ
小学生がパソコンを使う場合、多くの場合、クリック、ドラッグ、右クリックなどの基本的な操作だけで十分です。
そのため、ボタンが少ないマウスでも、必要な操作はすべて行うことができます。
ボタンが多いマウスは、誤操作しやすいというデメリットもあります。
シンプルなマウスの方が使いやすく、操作を覚えやすいというメリットがあります。
有線とワイヤレスの比較
有線マウスとワイヤレスマウスの特徴は、以下の通りです。
| 項目 | 有線 | ワイヤレス |
|---|---|---|
| ケーブル | あり | なし |
| 電池 | 不要 | 必要 |
| 価格 | 安価 | 比較的高価 |
| 接続 | 安定 | 不安定になる場合がある |
| 持ち運び | 不便 | 便利 |
| 紛失 | しにくい | しやすい |
初めてマウスを使う場合は、比較的安価で接続が安定している有線マウスがおすすめです。
また、幼稚園児など小さい子や、物をなくしやすい子も、有線マウスを選ぶといいでしょう。
活発でよく動き回る子は、ケーブルが邪魔にならず安全に使用できるワイヤレスマウスの方がおすすめです。
お子さんの性格や使用環境に合わせて選んでください。
おすすめの子ども用マウス【PR】
有線マウスは「バッファロー BUFFALO 有線 BlueLED 静音 3ボタンマウス」、ワイヤレスマウスは「エレコム ワイヤレスマウス M-DY11DRSKNV 静音 抗菌 3ボタン Mサイズ
」がおすすめ。
S~Mサイズで、1,000円前後とお手頃な値段。バリエーションも豊富なので、お子さんが好きな色やデザインのものを選んでみてください。
子ども用キーボードでより快適に【PR】
マウスの操作に慣れたら、次はタイピングの練習をはじめましょう。
しかし、一般的なキーボードは大人向けに設計されているため、小さな子どもにとっては大きすぎることがあり、使いづらさを感じてしまうことがあります。
子ども用のキーボードは、キーサイズやキーピッチが小さめに設計されているため、小さな手でも使いやすいです。
子ども用のキーボードを用意することで、より快適にパソコンを使うことができますよ。
まとめ
マウス操作は、パソコンを使う上で必須スキルです。
今回紹介した方法を参考に、子どもが楽しく練習できる環境を整えてあげましょう。