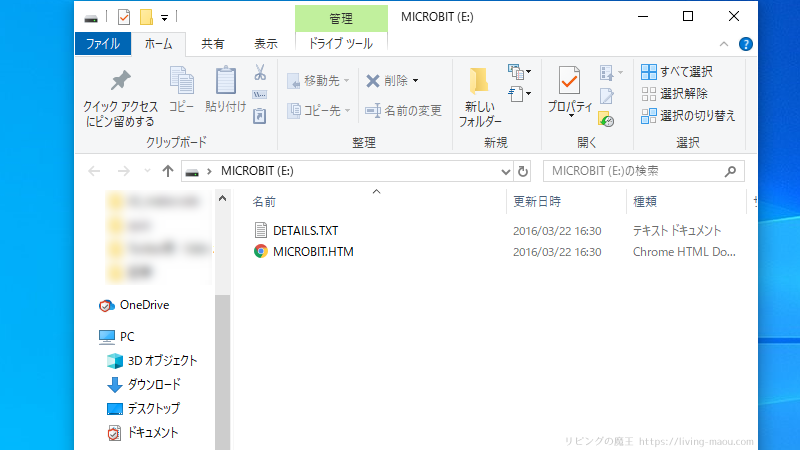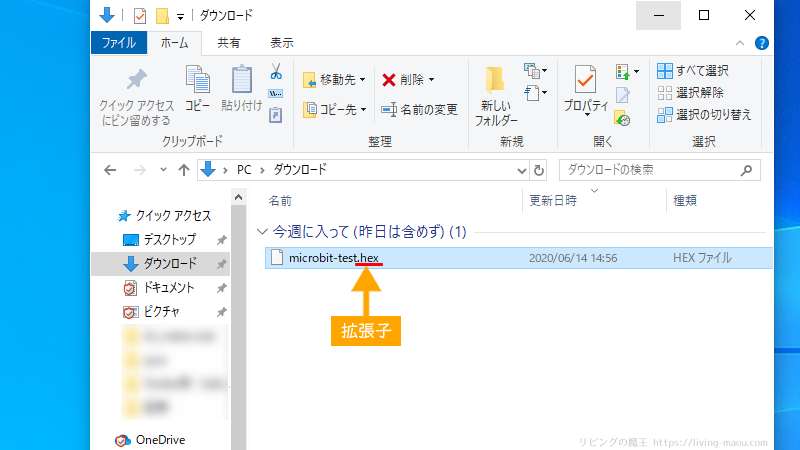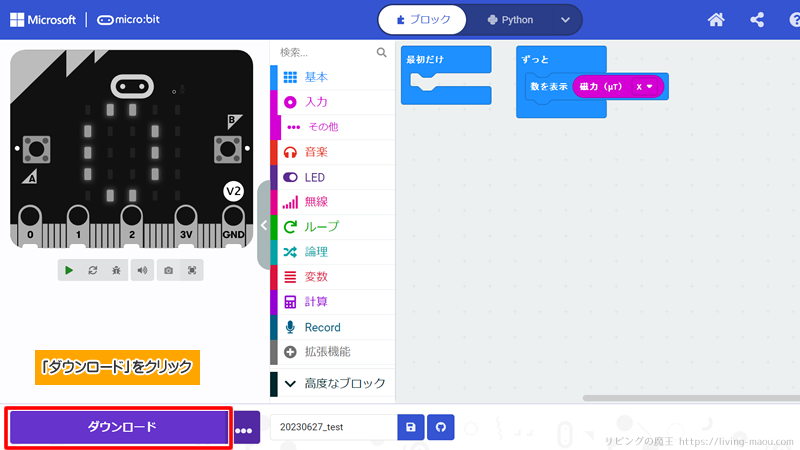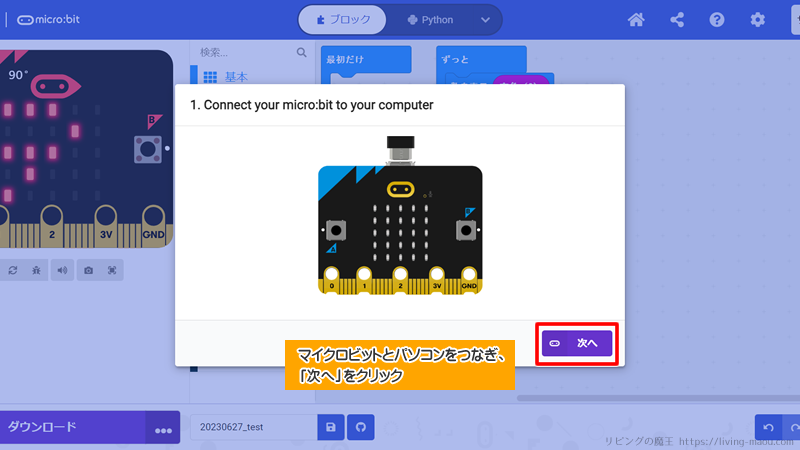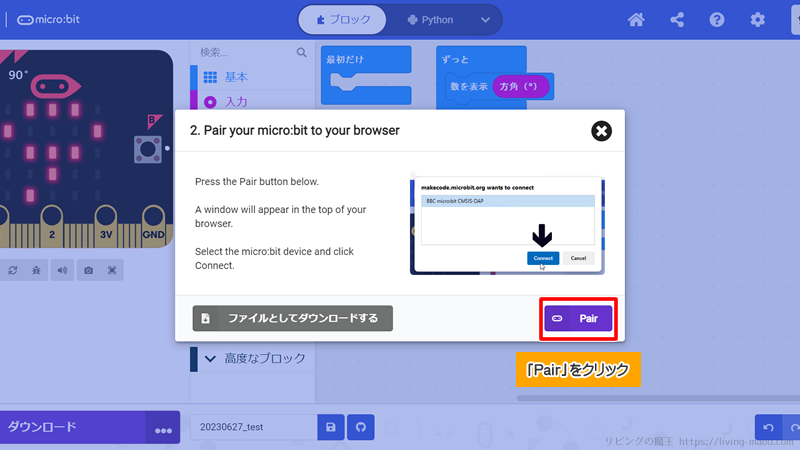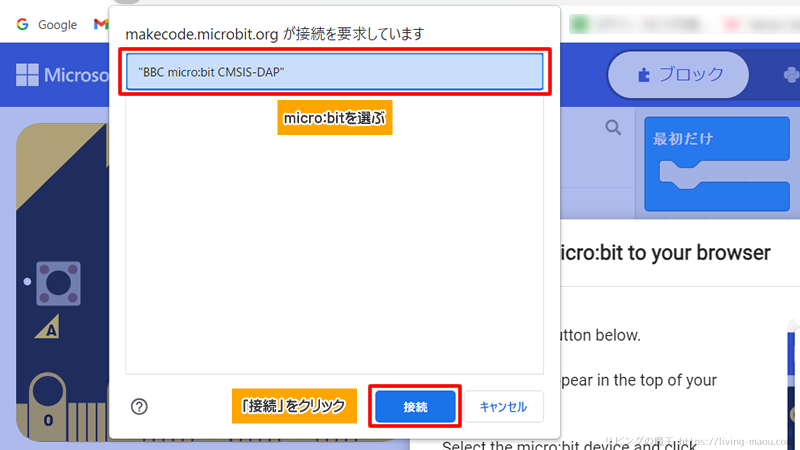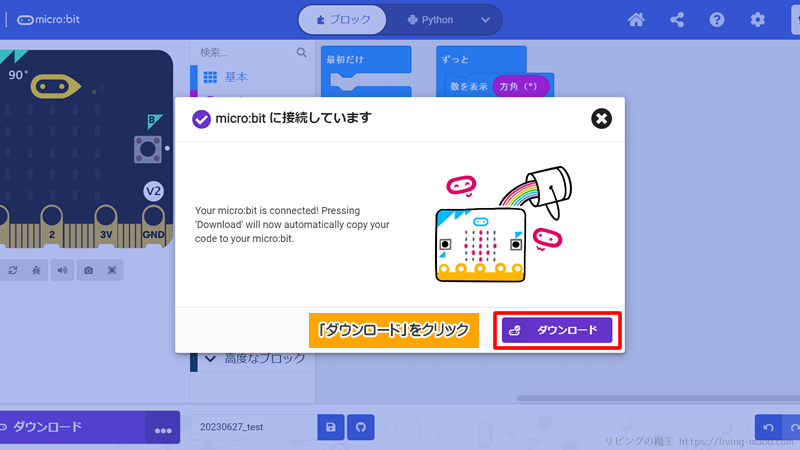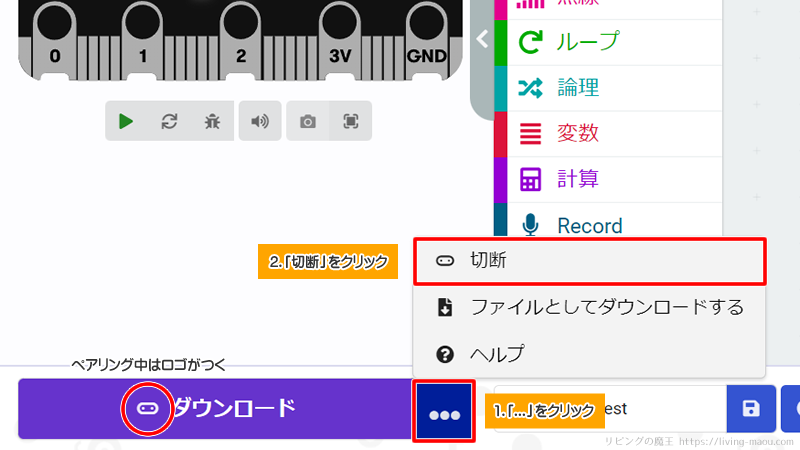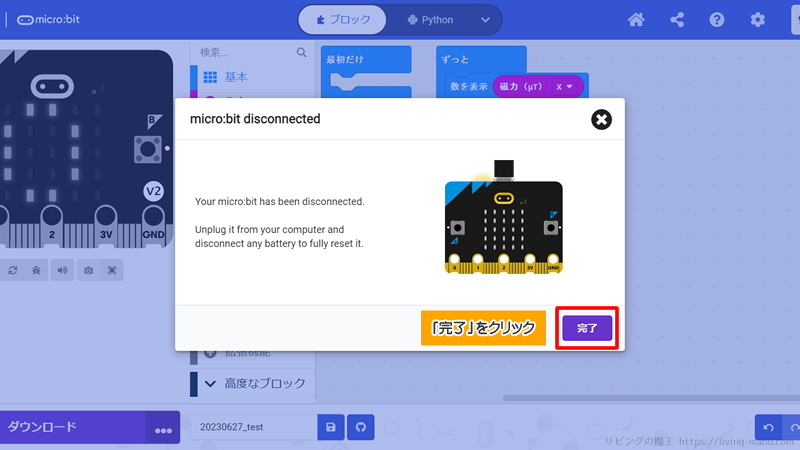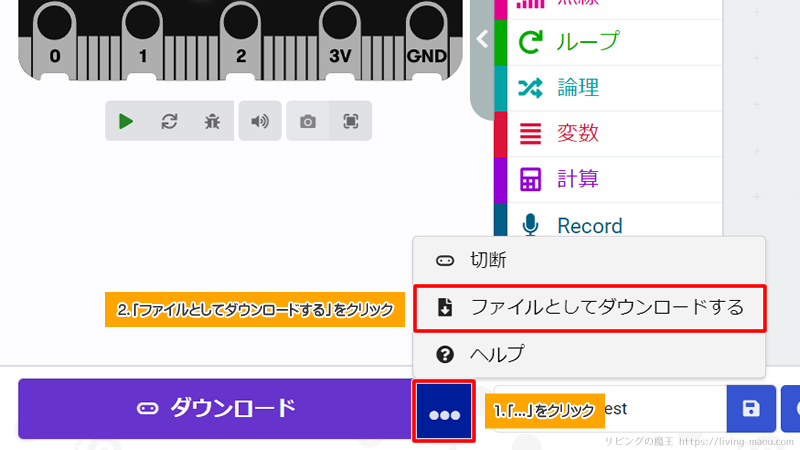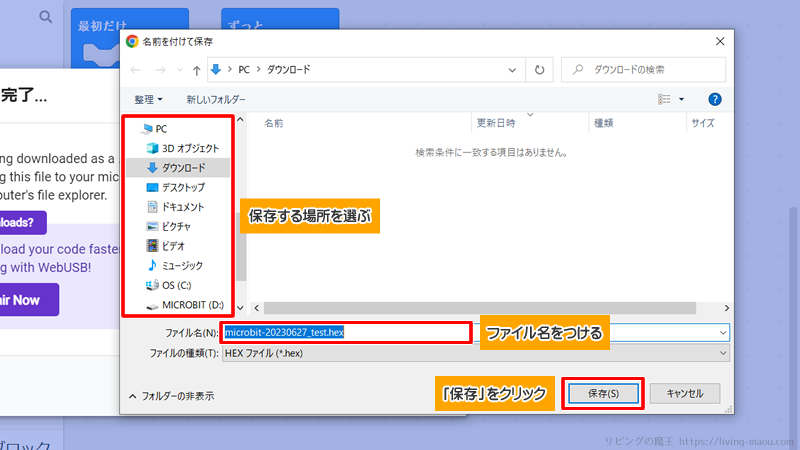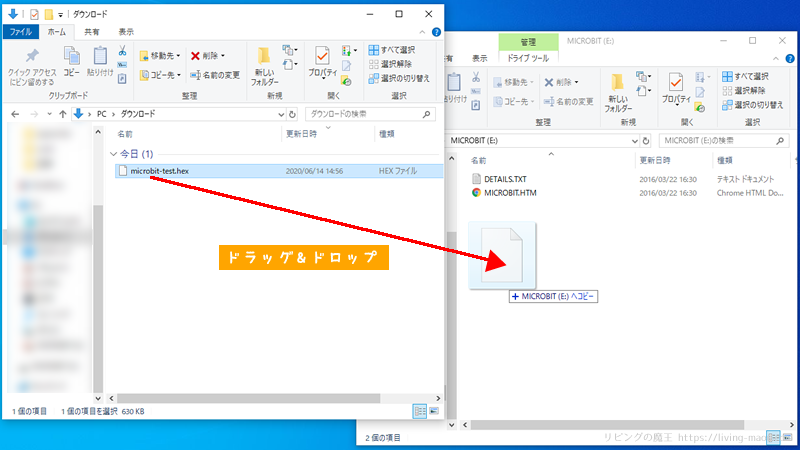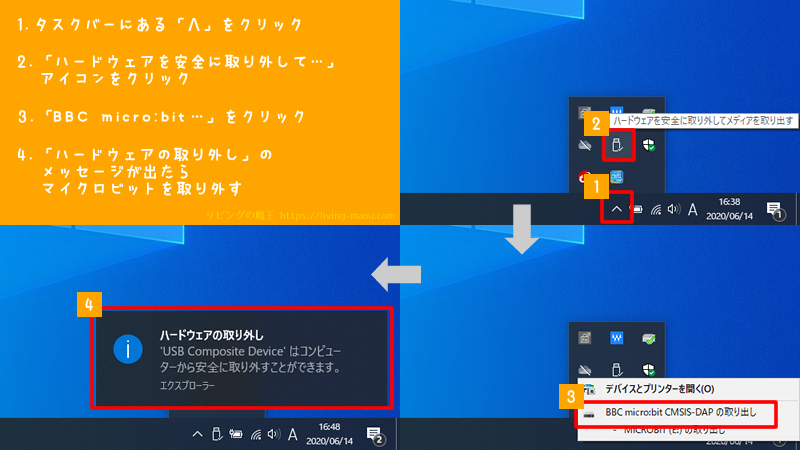MakeCode(メイクコード)エディターなどでプログラムを作ったら、パソコンとマイクロビットをつないでプログラムを転送しましょう。
この記事では、
を紹介します。
マイクロビットとパソコンをつなぐUSBケーブル
USBケーブルは、パソコンとマイクロビット(micro:bit)をつなぎ、パソコンで作ったプログラムのデータをマイクロビットに転送するために使います。
また、パソコンとつないでいる間、マイクロビットに電源が供給されています。
マイクロビットとパソコンをつなぐ
パソコンを起動し、USBケーブルの小さいほうのコネクターをマイクロビットのUSBソケットに差し込み、反対側のコネクターをパソコンのUSBポートに差し込みます。
マイクロUSBソケットは、裏側の上部中央にあります。
マイクロUSBソケットの内部はこわれやすいので、ていねいにあつかってください。
USBコネクターを上下逆に入れたり、規格のちがうコネクターを無理矢理入れようとすると、壊れて使えなくなる可能性があります。
マイクロビットがパソコンに接続され電源が供給されると、マイクロビットの裏側の黄色いLEDが点灯します。
そして、他のUSBストレージやメモリスティックと同じように「MICROBIT」というドライブとして認識され、表示されます。
「MICROBIT」ドライブ
「MICROBIT」ドライブの中身
「MICROBIT」ドライブの中をみると、2つのファイルがあります。
- DETAILS.TXT …マイクロビットのファームウエアに関する技術情報
- MICROBIT.HTM…マイクロビットのウェブサイトのリンク
これらのファイルは特に気にしなくて大丈夫です。
プロテクトがかかっているので、消したり内容を書きかえたりすることはできません。
「MICROBIT」ドライブに入れられるファイル
「MICROBIT」ドライブには、マイクロビット用に書かれたプログラム.hex(ヘックス)ファイル(拡張子が「.hex」)しか入れられません。
写真や文章のデータを入れても消えてしまいます。
パソコンの設定で見えないようになっている場合もあります。
また、新たにプログラムをマイクロビットへ転送した時、すでに保存されているプログラムは消えて転送されたプログラムに置きかわります。
マイクロビットへプログラムを転送する
Makecodeエディターの「ダウンロード」ボタンをクリックすると、プログラムがコンパイルされ、.hexファイルをダウンロードすることができます。
マイクロビットへプログラムを転送する方法は2つあります。
ブラウザとマイクロビットを接続
ブラウザとマイクロビットを接続(ペアリング)して、直接マイクロビットにダウンロードする方法です。
1.「ダウンロード」をクリック
2.マイクロビットとパソコンをUSBケーブルでつなぎ、「次へ」をクリック
3.「Pair」をクリック
4.マイクロビットを選択し「接続」をクリック
5.「ダウンロード」をクリック
ブラウザとマイクロビットが接続されると「ダウンロード」ボタンにマイクロビットのロゴがつきます。以降は「ダウンロード」ボタンをクリックするだけで、プログラムを転送することができます。
6.切断する
切断したい場合は、「ダウンロード」ボタンの右にある「…」をクリックし、「切断」を選択してください。
切断が終わったと表示されるので「完了」をクリックします。
.hexファイルをダウンロードしてドラッグ・アンド・ドロップ
.hexファイルをパソコン上に保存し、保存した.hexファイルをマイクロビットに書きこむ方法です。
1.「ダウンロード」ボタンの右にある「…」をクリックし、「ファイルとしてダウンロードする」を選択
2.保存する場所を選んで、「保存」をクリック
3.保存した.hexファイルを「MICROBIT」ドライブへドラッグ・アンド・ドロップ
この時、「MICROBIT」ドライブからファイルが消えたように見えますが正常です。
プログラムを転送中はUSBケーブルをぬかないで
プログラムの転送中は裏の黄色いLEDが点めつし、転送が完了するとプログラムが自動的に実行されます。
また、マイクロビットにプログラムを転送している時は、USBケーブルをぬかないでください。
プログラムが正しく読みこめなくなって、正しく動作しなくなります。
その時は、ケーブルをもう一度つないでプログラムを転送し直してください。
マイクロビットをパソコンから取り外す
マイクロビットは特に手順をふまずにUSBケーブルをぬいても大丈夫なようです。
しかし、他のUSBストレージやメモリスティックと同じような手順で取り外すクセはつけたほうがいいと思います。
※画像はWindows10です。
- 通知領域の「隠れているインジケーターを表示」アイコンをクリック。
- 表示された一覧から「ハードウェアを安全に取り外してメディアを取り出す 」アイコンをクリック。
- 表示された一覧から「BBC micro:bit CMSIS-DAP の取り出し」をクリック。
- 「ハードウェアの取り外し」が表示されたら、micro:bitを取り外します。
まとめ
マイクロビットとパソコンをUSBケーブルでつなぐ方法とマイクロビットにプログラムを転送する方法を紹介しました。
ケーブルの抜き差しで本体を持つ時、基盤に触れないようにするためにマイクロビット用のケースはあるといいと思います。