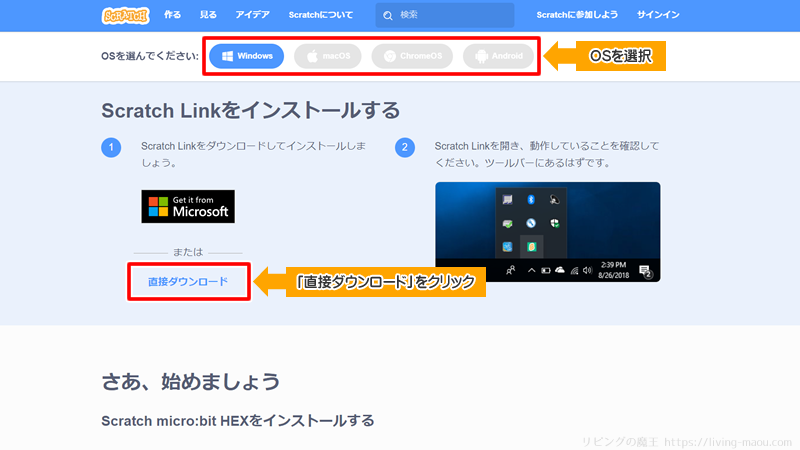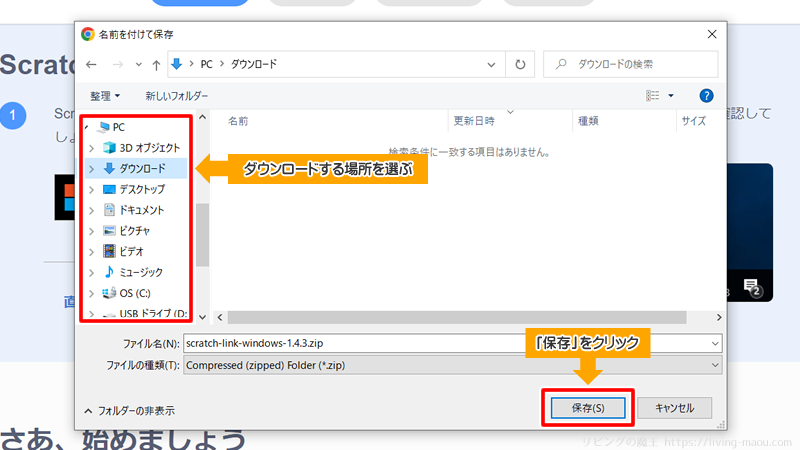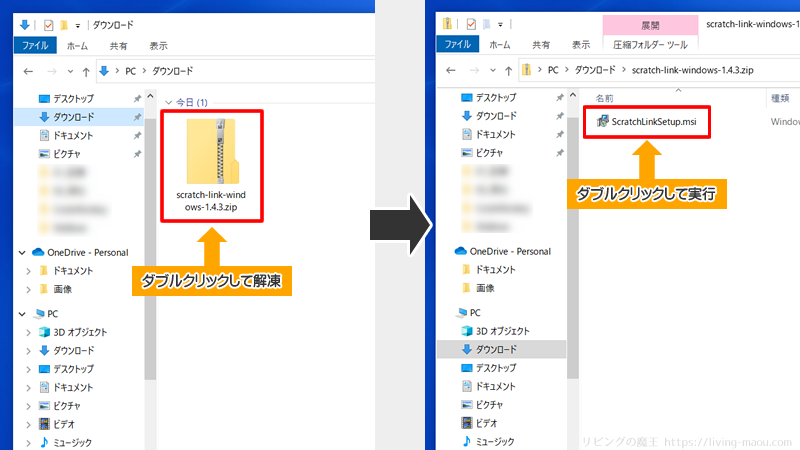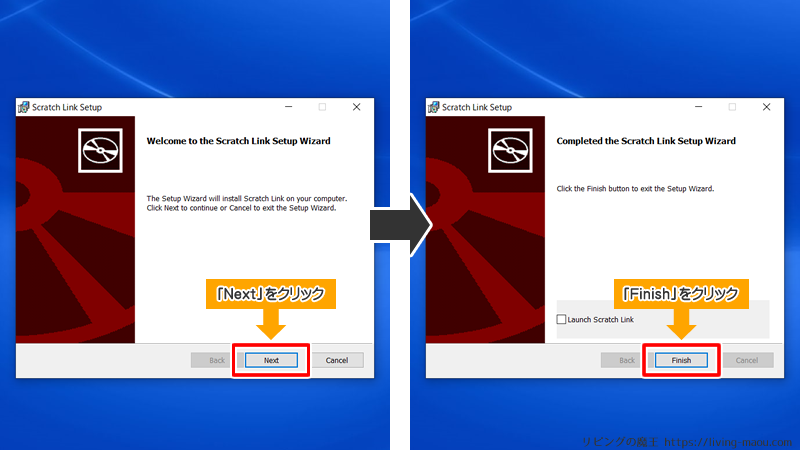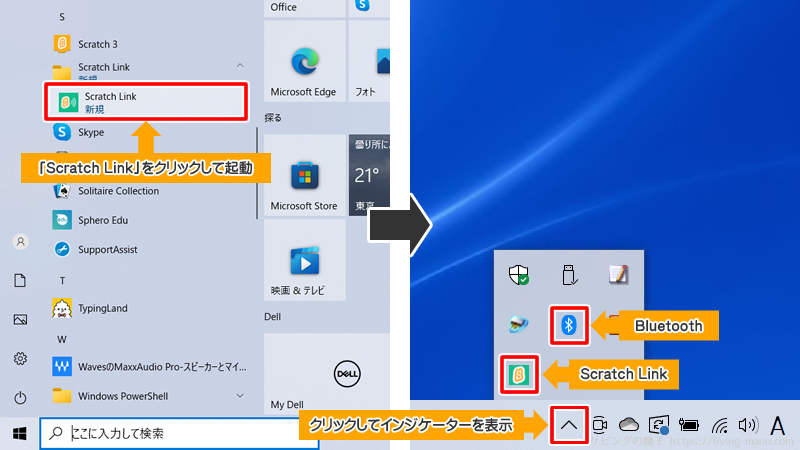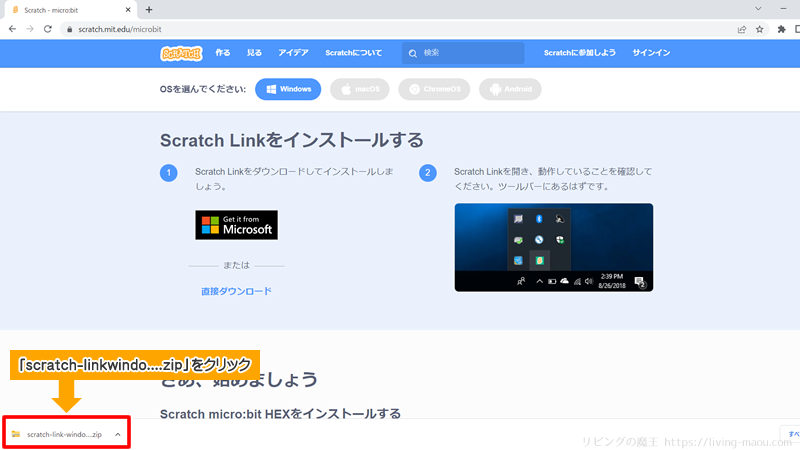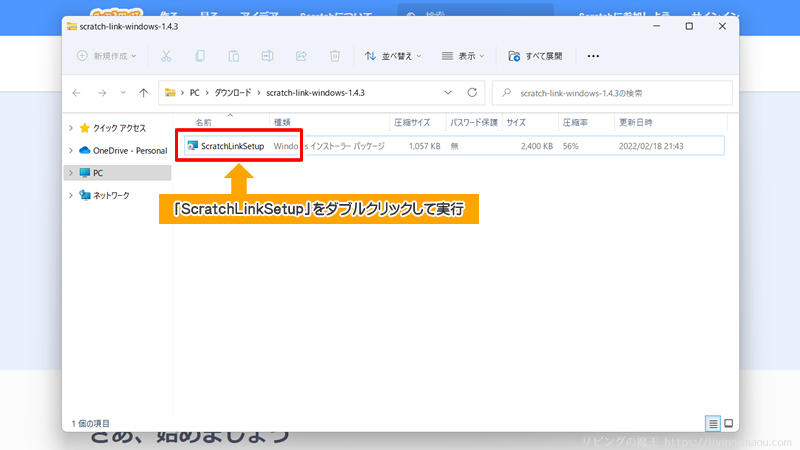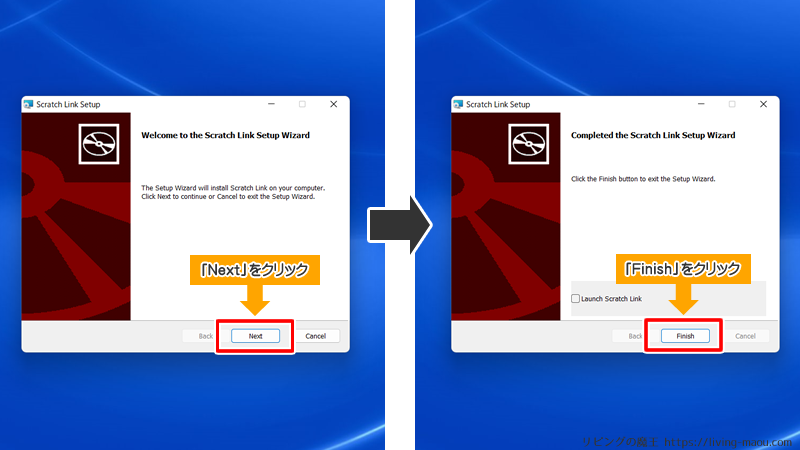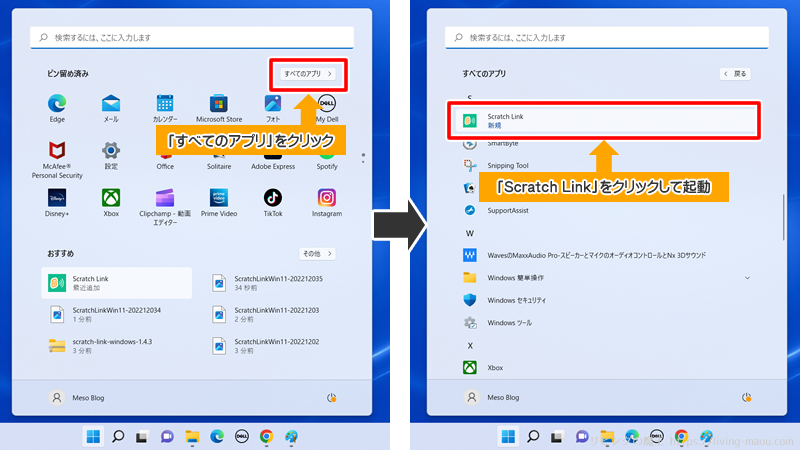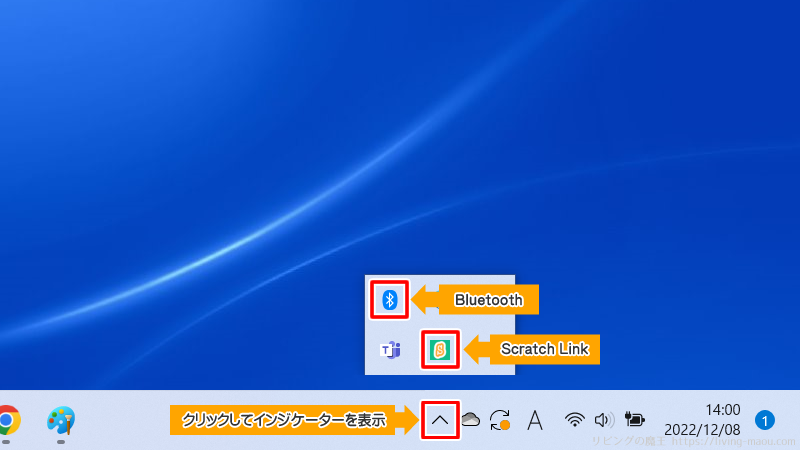Scratch Link(スクラッチ リンク)は、Scratchと連携してmicro:bitなど外部のデバイスと接続するために必要なソフトウェアです。
この記事では、Scratch Linkのダウンロード~インストールまでの手順を紹介。初心者の方でもわかるように画像を多めに使って、ていねいに説明します。
Windows10とWindows11で行った手順を紹介します。
Scratch Linkを使える条件
Scratch Linkを使うには、次の条件を満たしているパソコンが必要です。
- OS:下記のいずれか
macOS 10.13+
Windows 10 バージョン 1709+
ChoromeOS
Android6.0+ - インターネット接続できること
- Bluetooth機能が搭載されている
Windows10の手順
Scratch Linkをダウンロード
1.スクラッチのサイトにアクセスする。
少し下にスクロールします。
2.パソコンのOSを選択する(Windows)
3.「Scratch Linkをインストールする」という項目の「直接ダウンロード」をクリック。
4.ダウンロードする場所を選択し、「保存」をクリックする。
Scratch Linkをインストール
1.ダウンロードしたファイルをダブルクリックして解凍する。
2.「ScratchLinkSetup」をダブルクリックして実行する。
3.「Next」をクリックしてインストールを開始する。
4.インストールが終わったら「Finish」をクリックして完了する。
Scratch Linkを起動
インストールが終わったら、スタートメニューから「Scratch Link」を選択し、起動します。
起動すると、ツールバーにアイコンが表示されます。
Bluetoothをオンにする
Scratch Linkのアイコンの他に、Bluetoothのアイコンが表示されているか確認しましょう。
Windows11の手順
Scratch Linkをダウンロード
1.スクラッチのサイトにアクセスする。
少し下にスクロールします。
2.パソコンのOSを選択する(Windows)
3.「Scratch Linkをインストールする」という項目の「直接ダウンロード」をクリック。
4.ダウンロードされたファイルをクリックして開く。
Scratch Linkをインストール
1.「ScratchLinkSetup」をダブルクリックして実行する。
2.「Next」をクリックしてインストールを開始する。
3.インストールが終わったら「Finish」をクリックして完了する。
Scratch Linkを起動
インストールが終わったら、スタートメニューから「Scratch Link」を選択し、起動します。
起動すると、ツールバーにアイコンが表示されます。
Bluetoothをオンにする
Scratch Linkのアイコンの他に、Bluetoothのアイコンが表示されているか確認しましょう。
まとめ
Scratch Linkのダウンロード~インストールまでの手順を紹介しました。
当サイトでは、Scratch Linkを使ってmicro:bitなどに接続しプログラムを作る方法も紹介しています。
よかったら参考にしてみてください。