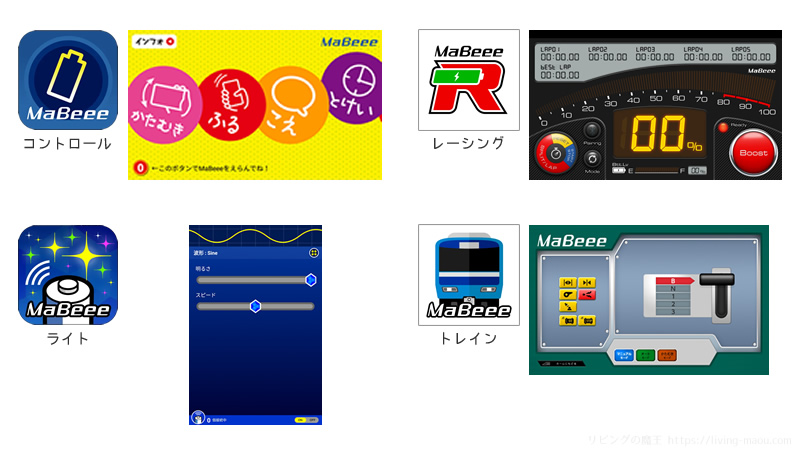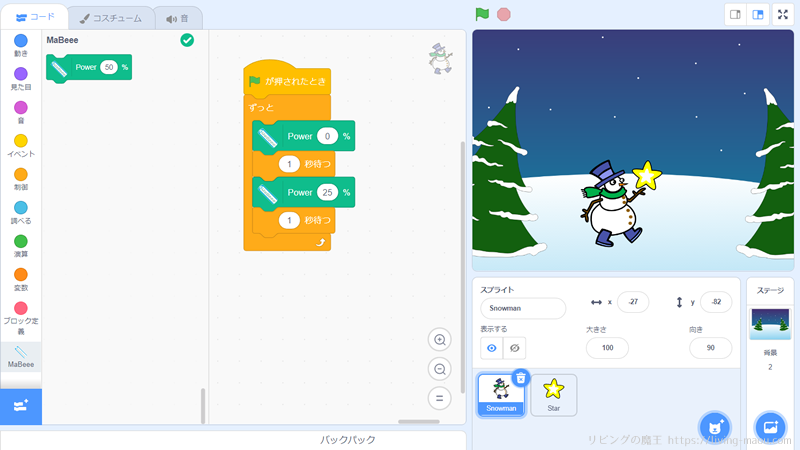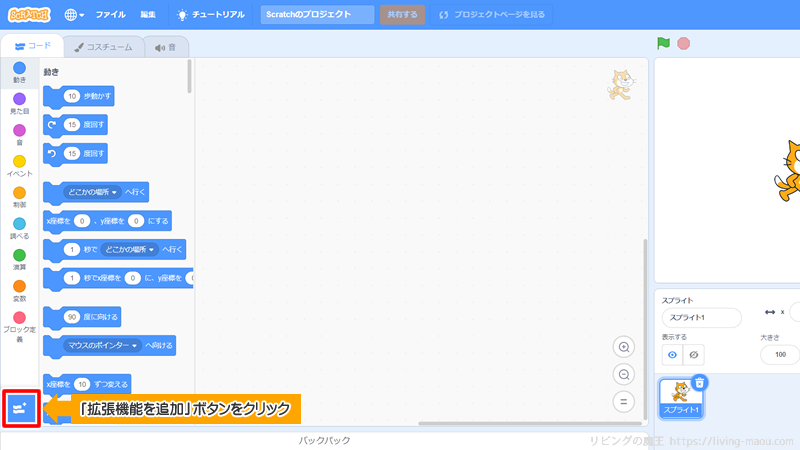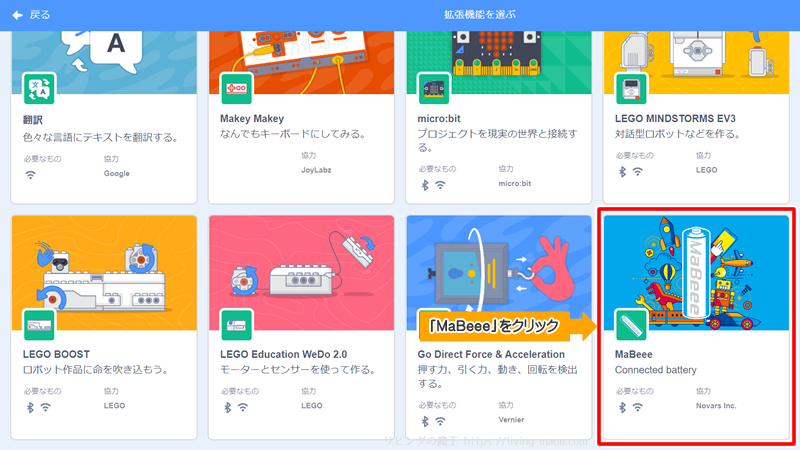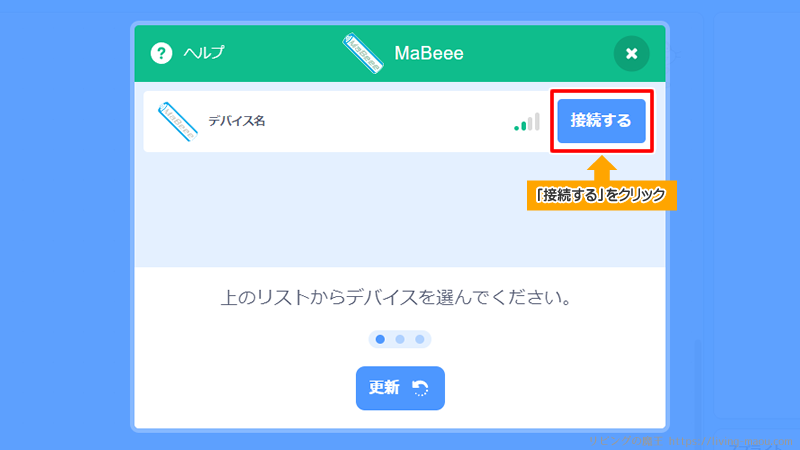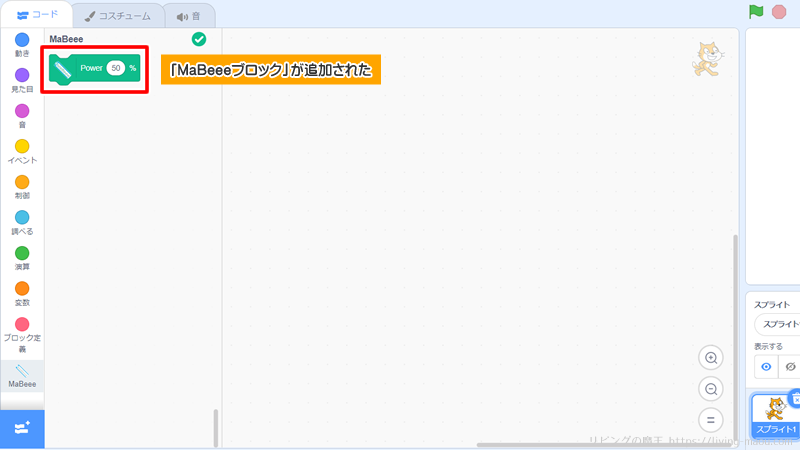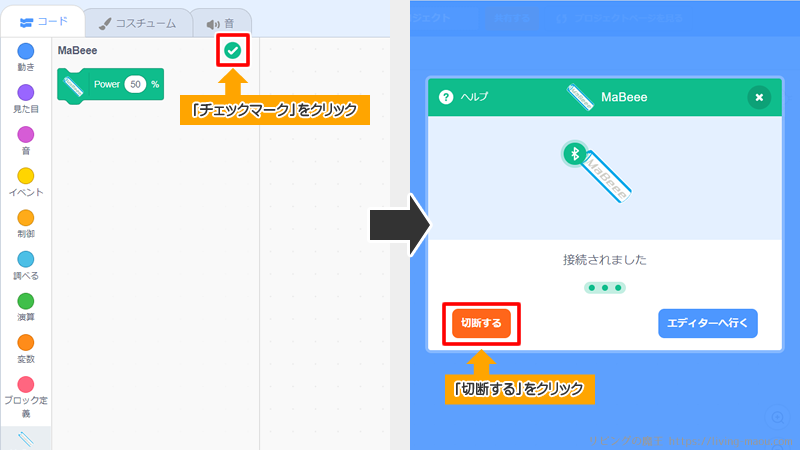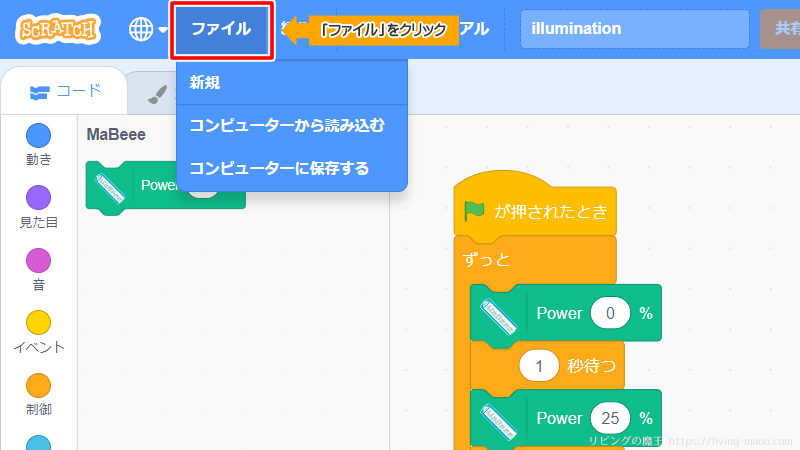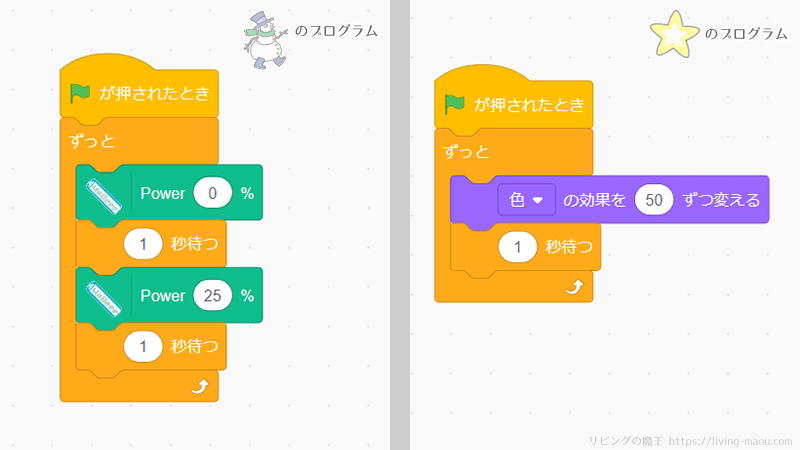お気に入りのおもちゃでプログラミングを学べたら、楽しいと思いませんか?
「MaBeee(マビー)」は、単3の乾電池で動くおもちゃやライトなどを、専用アプリでコントロールできる乾電池型IoT製品。
また、子ども向けプログラミング言語Scratch(スクラッチ)と接続することができるので、プログラミングの勉強にもなります。
この記事では、MaBeeeの基本的な使い方・遊び方、Scratchでプログラミングする方法を初心者にも分かりやすいようていねいに紹介します。
MaBeee(マビー)とは乾電池型のIoT製品
動画:YouTube「MaBeee」より
MaBeee(マビー)は、単3の乾電池で動くおもちゃやライトなどを、専用アプリでコントロールできる乾電池型IoT製品です。
MaBeeeの中に単4電池を入れ、単3電池で動く製品に入れるだけで、コントロール可能に。
ミニ四駆やプラレールなどモーターで動くおもちゃのスピードを変えたり、イルミネーションの光らせ方を自由に変化させたり、遊びの幅が広がりますよ。
また、Scratch(スクラッチ)と接続することができるので、プログラミングの勉強にもなります。
Scratchに対応しているMaBeeeの型番は「MB-3003WB」のみなので、購入する際は間違えないように気をつけてください。
MaBeeeの使い方・遊び方
- 単4電池をセットしたMaBeeeをおもちゃに装着
- おもちゃの電源を入れる
- 専用アプリとMaBeeeをBluetoothで接続
- アプリからMaBeeeをコントロール
専用アプリは4種類。振ったり、傾けたり、音量に反応したりすることで、乾電池の出力をコントロールできます。
- MaBeee – コントロール … 基本のアプリ
- MaBeee – ライト … イルミネーション用
- MaBeee – レーシング … 車レース型玩具用
- MaBeee – トレイン … 電車型玩具用
アプリは視覚的で分かりやすい作りになっているので、使い方に困ることはないと思います。
Scratch(スクラッチ)でプログラミングする方法
MaBeeeはScratch(スクラッチ)と接続して、おもちゃやライトなどをプログラムで動かすことができます。
専用アプリではおおまかにしかコントロールできませんが、Scratchを使うと細かく制御できるようになります。
- Scratch Linkを起動する
- MaBee対応版Scratch3.0(ブラウザ版)にアクセス
- ScratchとMaBeeeを接続する
- プログラムを作る
Scratch Linkをインストールする
ScratchとMaBeeeを接続するには、パソコンにScratch Linkというアプリを入れる必要があります。
スクラッチリンクのサイトからインストーラーをダウンロード。インストーラーを実行してScratch Linkをインストールしてください。
「「Scratch Link」のダウンロードとインストール方法【Windows10】」では、Scratch Linkのダウンロード~インストールまでの手順をくわしく紹介しています。
スクラッチとMaBeeeを接続する
Scratch Linkを起動する
スタートメニューから「Scratch Link」を選択し起動します。
ツールバーにScratch Linkのアイコンが表示されます。Bluetoothのアイコンも表示されているか確認しましょう。
Bluetoothがオフだった場合は、「スタートボタン」→「設定」→「デバイス」からオンにできます。(Windows)
MaBeee対応版Scratchにアクセスする
MaBeeeをセットしたおもちゃの電源を入れておきましょう。
拡張機能は、MaBeee対応版Scratch3.0(ブラウザ版)から使うことができます。
見た目は普通のScratchとほぼ同じです。
「拡張機能を追加」ボタンをクリック。
拡張機能「MaBeee」を追加します。
少し待つと、接続可能なデバイスの一覧が表示されます。
「接続する」をクリック。
接続に成功すると「接続されました」と表示されます。
「エディタ-へ行く」をクリック。
左のブロック一覧に「MaBeee」という分類が追加され、MaBeeeの出力を制御するブロックが追加されます。
これで、プログラミングの準備ができました。
ScratchからMaBeeeを切断する・再接続する
MaBeee接続していると、MaBeeeのブロック一覧の横にチェックマークが表示されます。
ScratchからMaBeeeを切断したいときは、ブロック一覧の横にあるチェックマークをクリックし、「切断する」をクリックします。
また接続し直したいときは、ブロック一覧の横にある「!」マークをクリックし、「接続する」をクリックします。
プロジェクトの保存と読み込み
MaBeee対応版Scratchで作ったプログラムは、Scratchのサイトで共有できません。
「ファイル」→「コンピューターに保存する」でプロジェクトファイルを保存しておきましょう。
また使いたいときは、「ファイル」→「コンピューターから読み込む」で保存したプロジェクトファイルを開きます。
イルミネーションをScratchでプログラミングしてみた
ScratchからMaBeeeをコントロールしてみました。
イルミネーションライトとScratchのステージにある星がリンクして変化するプログラムです。
まとめ
「MaBeee(マビー)」の使い方について紹介しました。
単3電池で動くものであればOKなので、色々なものに使えて飽きることがないのがいいと思いました。また、小学生になじみのあるScratchでプログラミングできるのもいいですね。
ぜひお気に入りのおもちゃで試してみてください。