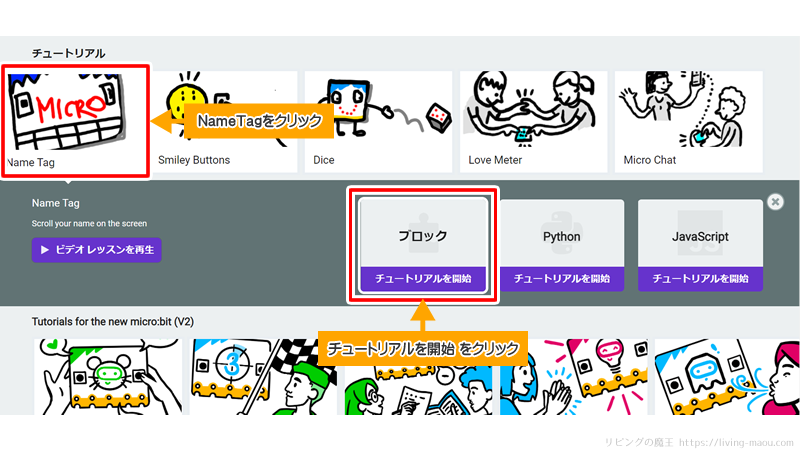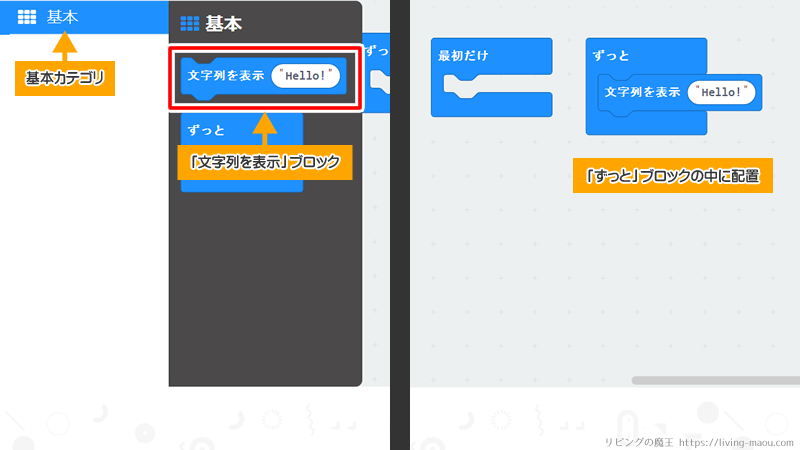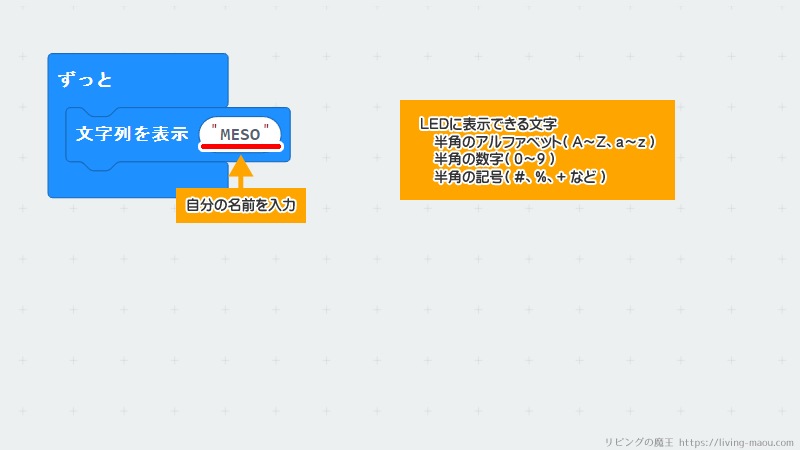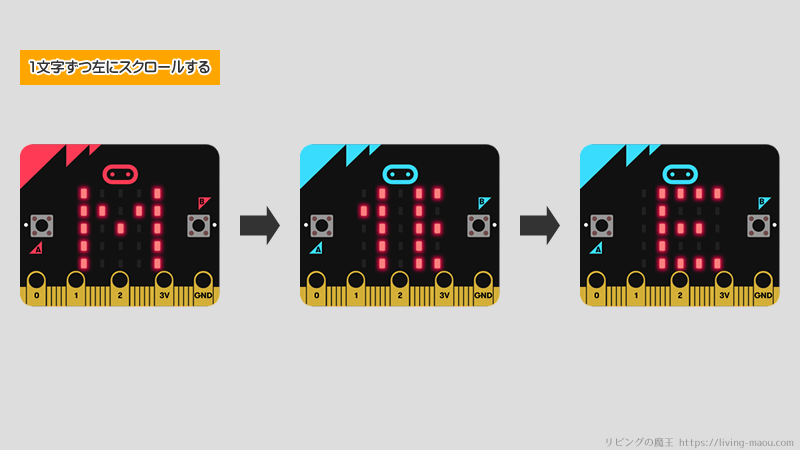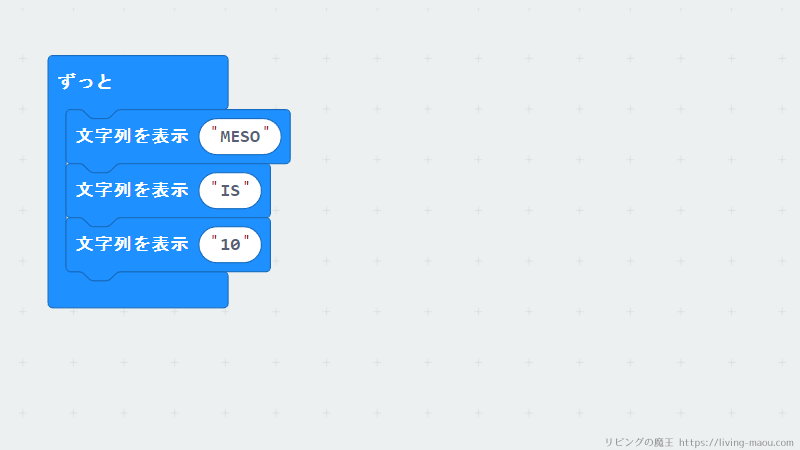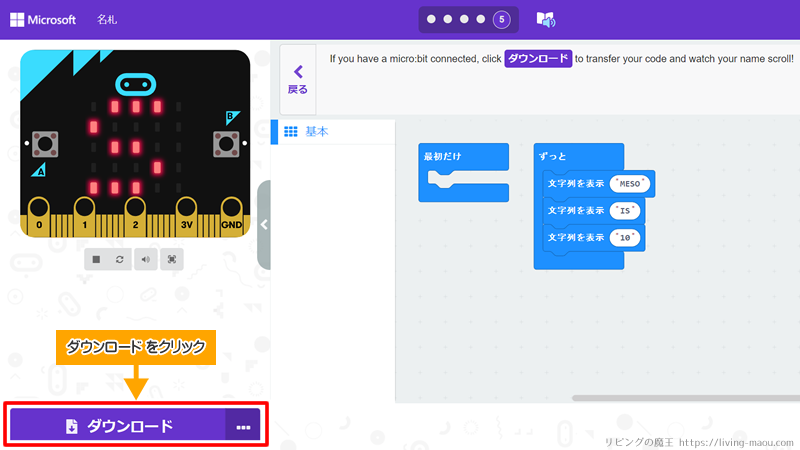この記事では、MakeCode for micro:bitのチュートリアル「名札(Name Tag)」について紹介します。
「名札(Name Tag)」では、マイクロビットのLED画面に自分の名前を表示するプログラムを作ります。
かんたんなプログラムなので、だれでもすぐできちゃいますよ。
初心者さんにも分かるように、手順をひとつひとつていねいに解説していきます。
チュートリアルを開始する
MakeCode for micro:bitのホーム画面を開きます。
チュートリアル「Name Tag」を選択し、ブロックの「チュートリアルを開始」をクリックしましょう。
Name Tag(ネームタグ)とは、名札という意味です。
文字列を表示ブロックを配置する
基本カテゴリにある「文字列を表示」ブロックをドラッグアンドドロップして、プログラミングエリアにある「ずっと」ブロックの中に置きましょう。
- 「文字列を表示」ブロック
LED画面に文字列を表示します。
2文字以上の場合、1文字ずつ表示され左にスクロールします。
文字列とは、文字がつづいてならんでいるもののことです。
文字列をあらわす時は、「” “」(ダブルクォーテーション)でくくります。
自分の名前を入力する
「文字列を表示」ブロックの”Hello!”の部分を自分の名前に変更します。
“Hello!”と書かれている部分をクリックして選択し、自分の名前を入力しましょう。
- shiftキーをおしながら入力すると、大文字になります。
- deleteキー:カーソルの後ろ(右)にある文字を1文字消す。
- back spaceキー:カーソルの前(左)にある文字を1文字消す。
シミュレーターをみてみよう
画面の左上にあるシミュレーターを見てみましょう。
自分の名前が画面に表示されているのが確認できましたか?
自分のストーリーを追加する
名前を表示するブロックの下に「文字列を表示」ブロックを追加して、自分のストーリーを作ってみましょう。
年齢や好きなものを表示して、自分のことをみんなに教えてあげてくださいね。
たとえば、
- Meso is 10(メソは10歳)
- Meso likes cats(メソはネコが好き)
マイクロビットにプログラムを転送する
シミュレーターで文字列が正しくしているのが確認できたら、マイクロビットに転送して動かしてみましょう。
マイクロビットにプログラムを転送する方法は「【マイクロビット】パソコンとのつなぎ方・外し方、プログラムの転送方法」でくわしく紹介しています。
まとめ
チュートリアル「名札(Name Tag)」について紹介しました。
「文字列を表示」ブロックでは半角の数字や記号も表示することができます。
色々試してみましょう!
今回使用したブロック
- 「文字列を表示」ブロック
LED画面に文字列を表示します。
2文字以上の場合、1文字ずつ表示され左にスクロールします。