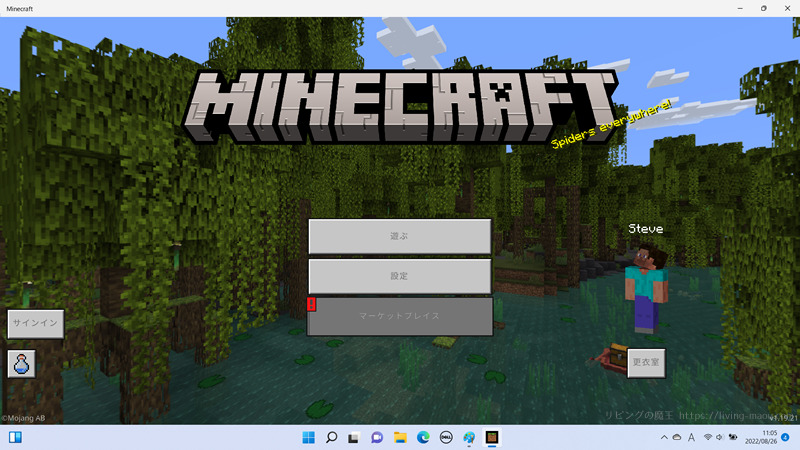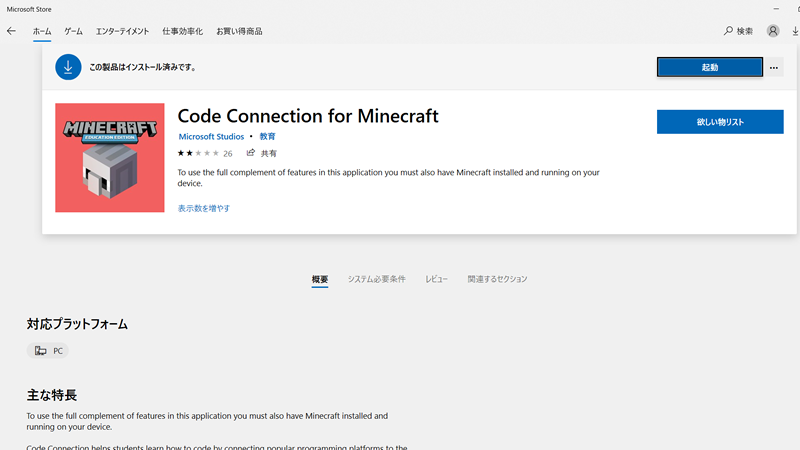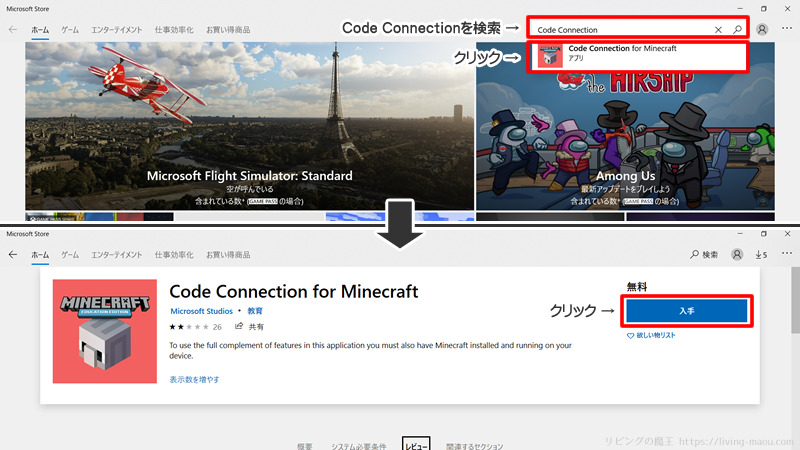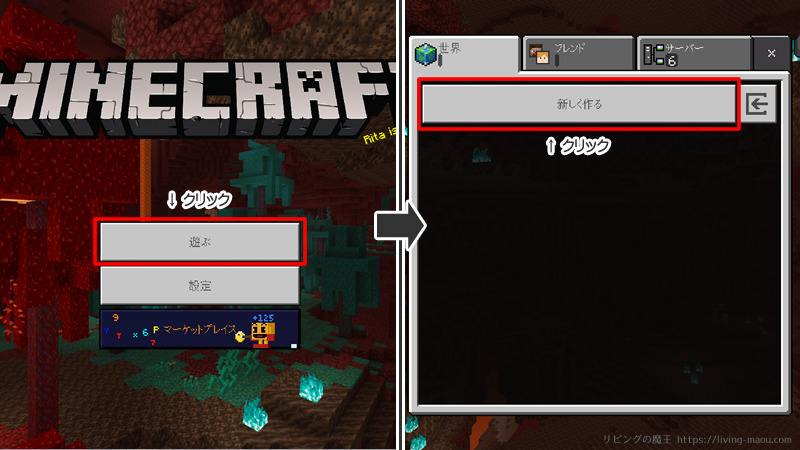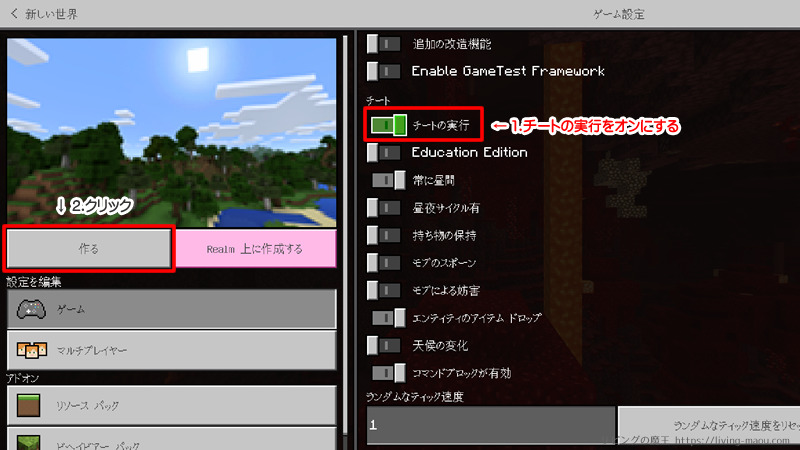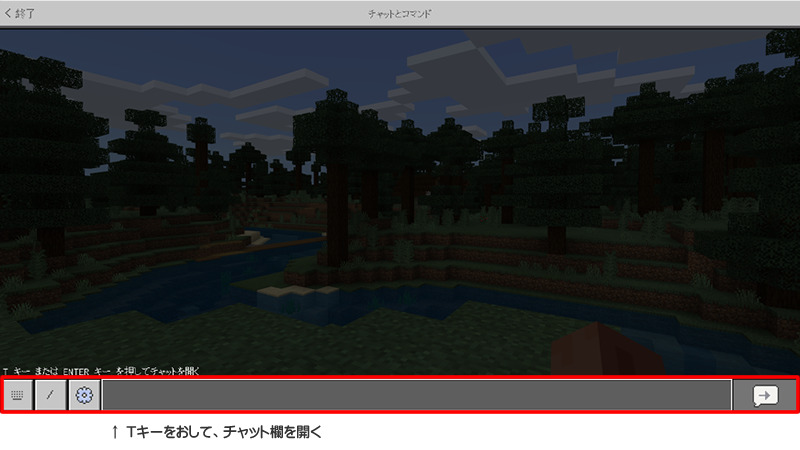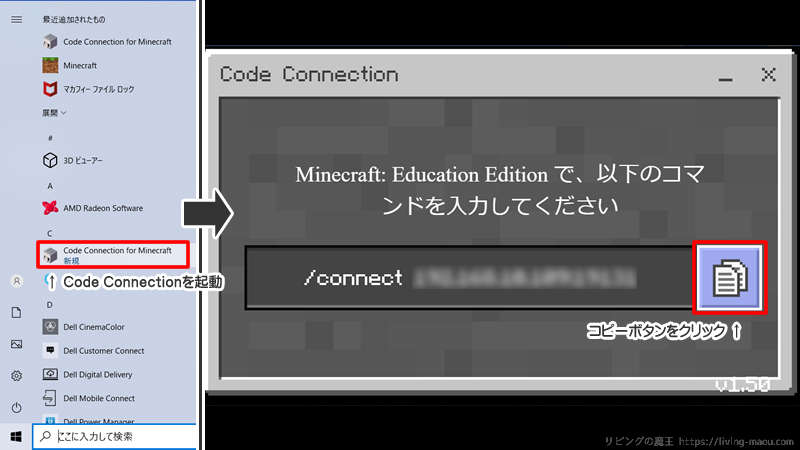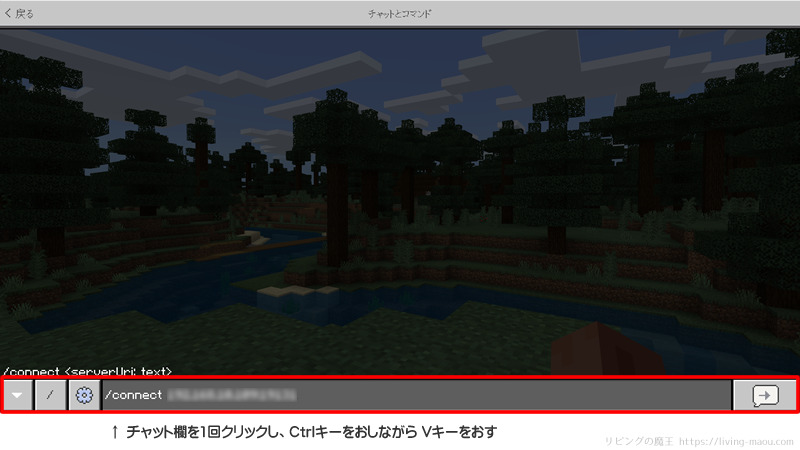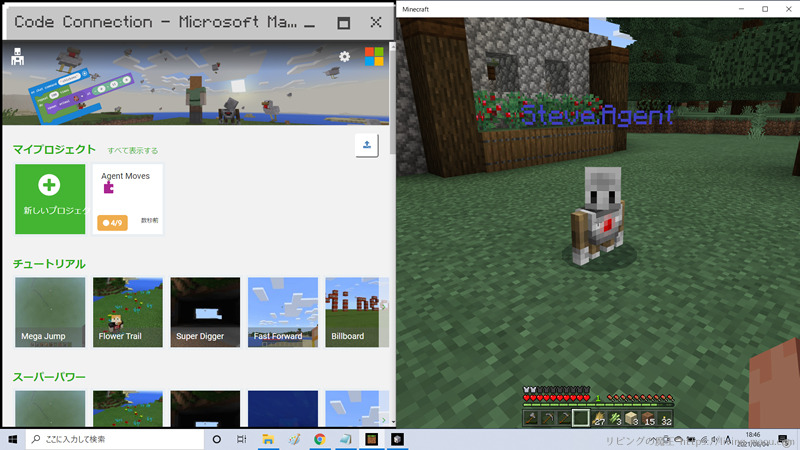マインクラフト統合版でプログラミングをするためは2つのソフトが必要になります。
本記事では、これら2つのソフトの入手方法からインストールまでの手順と、マイクラとCode Connectionを接続する方法をていねいに解説していきます。
マイクラでプログラミングするために必要な2つのソフト
マイクラでプログラミングをするためは、下のソフトが必要になります。
統合版マインクラフトはマイクラのゲーム本体。
Code Connection for Minecraftは、マイクラの世界でプログラムを作ることができる環境です。
Code Connectionサポート終了
Microsoftは、統合版マインクラフトの付属アプリであるCode Connectionのサポートを終了することを発表しました。アプリは、2023年12月1日に Microsoft Store から削除されます。
これにより、統合版マインクラフトでプログラミングすることができなくなりました。
今後は、教育版マインクラフト (Minecraft Education) でプログラミングすることが推奨されています。
教育版マインクラフトを利用するためには、「教育版マインクラフト」と学校や組織が管理する「Microsoft 365」、2つのライセンスが必要です。
どちらのライセンスも有料のサブスクリプションになります。手続きや管理が煩雑になるので、個人で利用するのはハードルが高めです。
MakeCodeにこだわらないのであれば、Java版でModを入れてプログラミングする方法があります。くわしくは、下の記事をご覧ください。
統合版マインクラフト
MakeCodeでのプログラミングでは統合版を使います。
これまでは、Java版と統合版(Bedrock版)という2つのバージョンを別々に販売していましたが、
2022年6月6日よりJava版と統合版をひとつにまとめた「Minecraft: Java & Bedrock Edition for PC」が発売されました。
Minecraft「Java & Bedrock Edition for PC がリリースされました」
PC版のマインクラフトのの購入~インストールまでの方法は「【PC版】マインクラフトの購入方法~インストールまでの手順」にまとめています。
Code Connection for Minecraft
Code Connection for Minecraftは、マインクラフトの世界でプログラムを作ることができる環境です。
無料で使うことができます。
スタートメニューからMicrosoft Storeを起動し、Code Connectionを検索します。
「入手」をクリックすると、ダウンロードとインストールが行われます。
マイクラのワールドを作成する
マイクラを起動し、プログラミングするためのワールドを作成しましょう。
「遊ぶ」をクリックし、「新しく作る」をクリックします。
「世界を新しく作成」をクリックし、ワールドの設定をします。
チート機能はオン!
作ったプログラムを動かすには、マイクラメニューの設定から「チートの実行」をオンにする必要があります。
その他の設定はお好みですが、
- デフォルト ゲーム モード:クリエイティブ
- 難易度:ピース
- 常に昼間:オン
- 天候の変化:オフ
にしておくと、プログラミングに集中できると思います。
設定が終わったら、「作る」をクリックしてワールドを作ります。
マイクラとCode Connectionを接続する
マイクラのゲーム画面で、「T」キーをおしてチャット欄を開きます。
スタートメニューからCode Connectionを起動し、コピーボタンをクリックしてコマンドをコピーします。
マイクラに戻り、チャット欄に貼り付けましょう。
チャット欄をクリックして「Ctrlキー + Vキー」で貼り付けられます。
「Enter」キーまたは、チャット欄の右にある「→」ボタンをクリックして実行すると、「サーバーへの接続を確立しました」とメッセージが表示されます。
Code Connectionに戻り、「MakeCode」をクリックします。
MakeCodeのホーム画面が表示されました!
これで準備完了です!使いやすいように画面の大きさを調節して並べましょう。
まとめ
マイクラでプログラミングを始めるために必要な2つのソフトの入手方法からインストールまでの手順を紹介しました。
次回は、MakeCodeの使い方を紹介します。