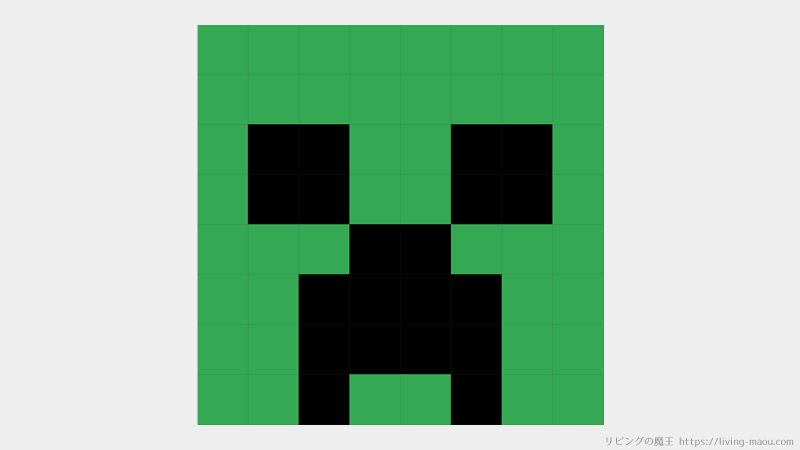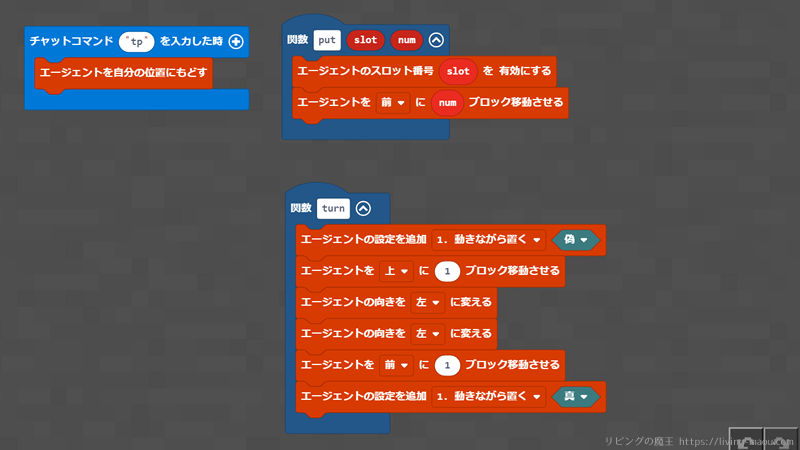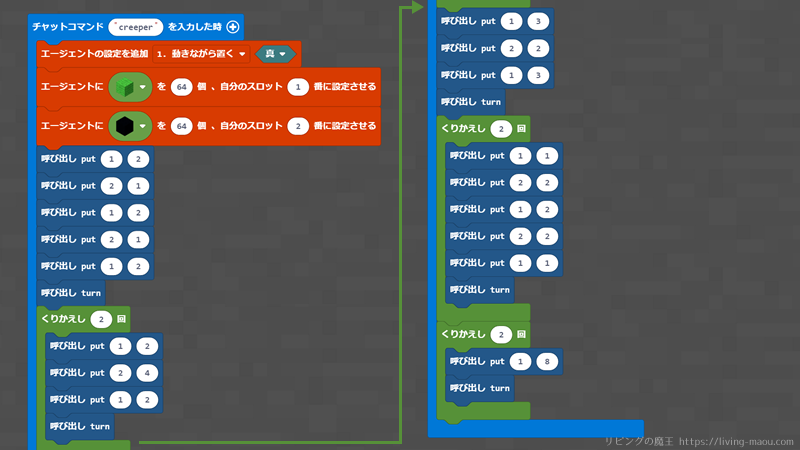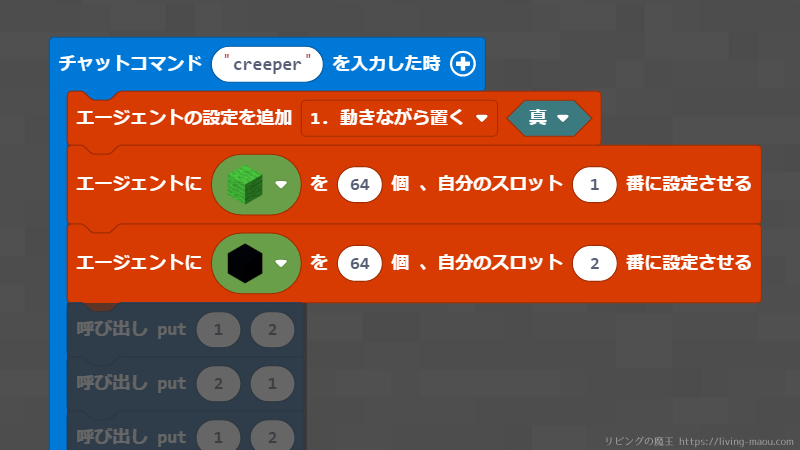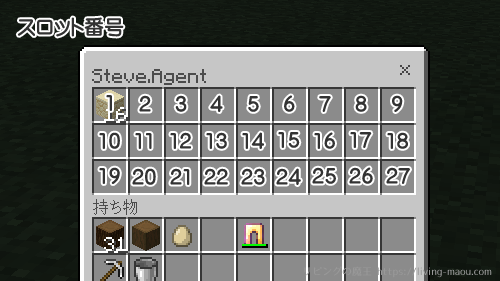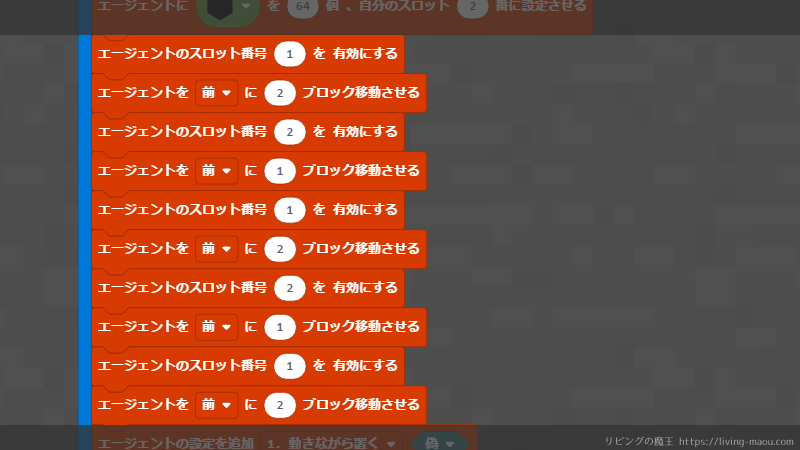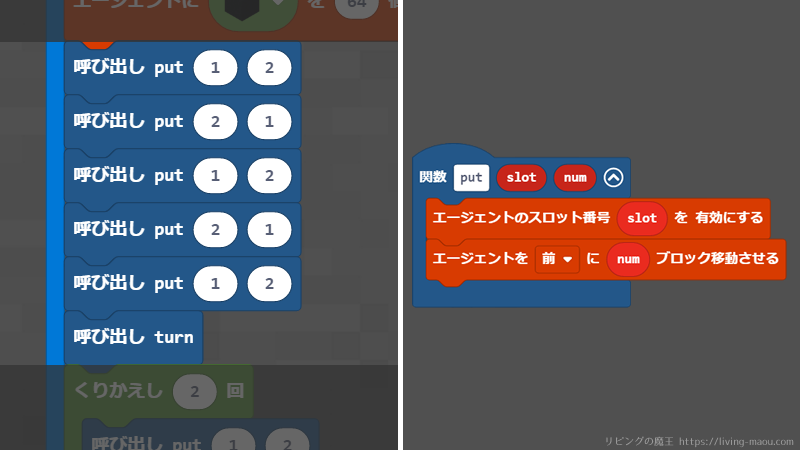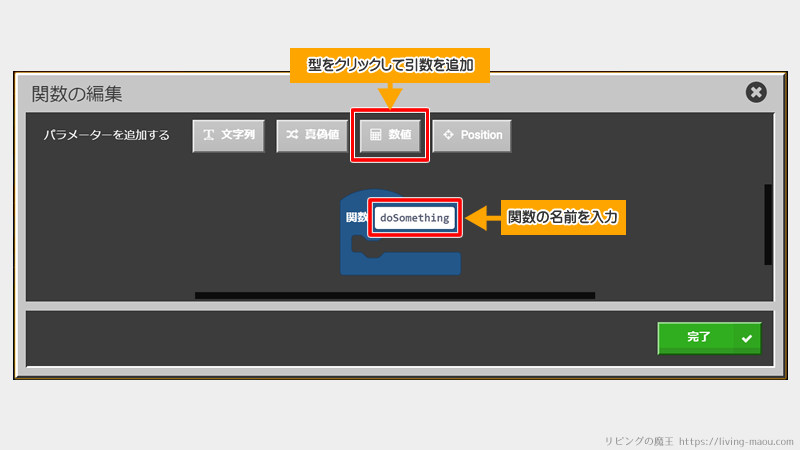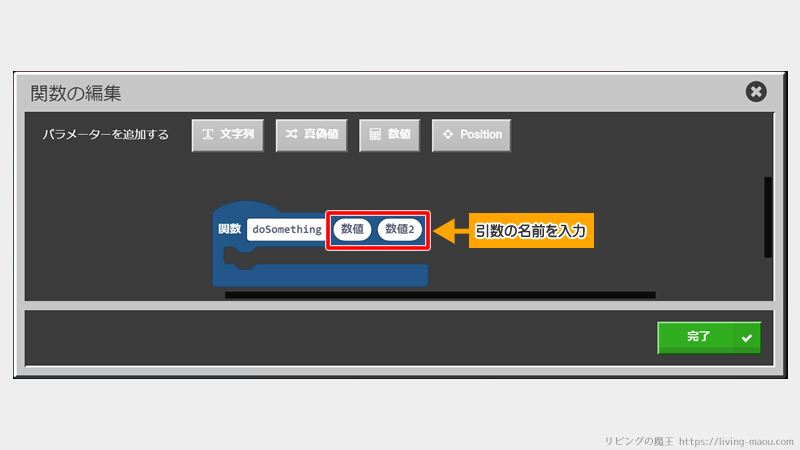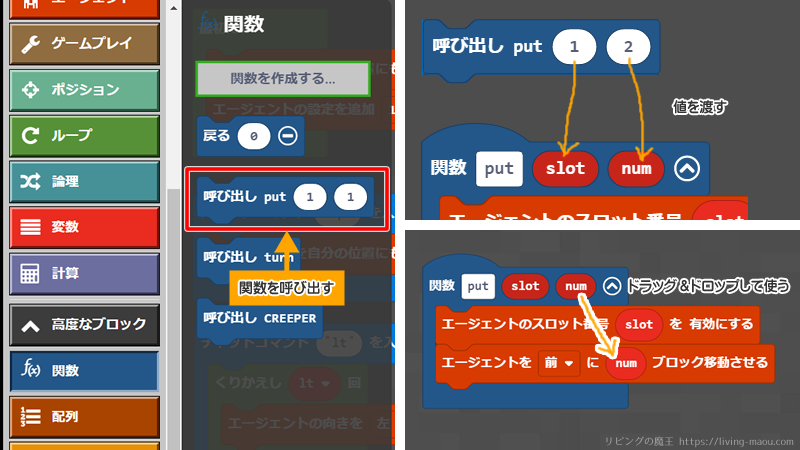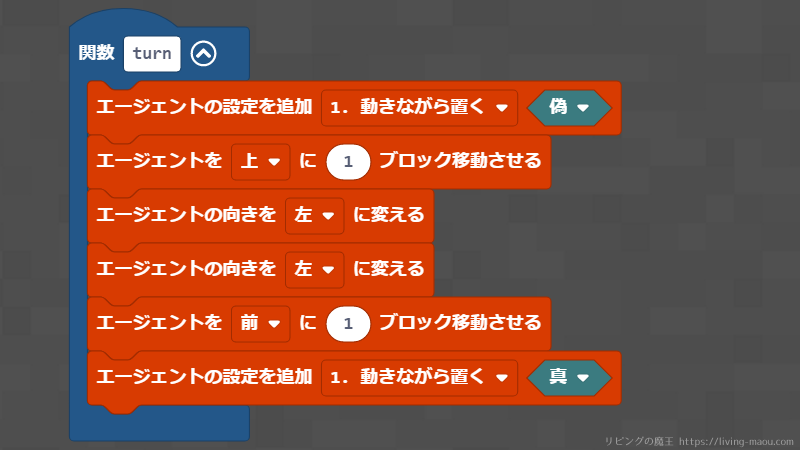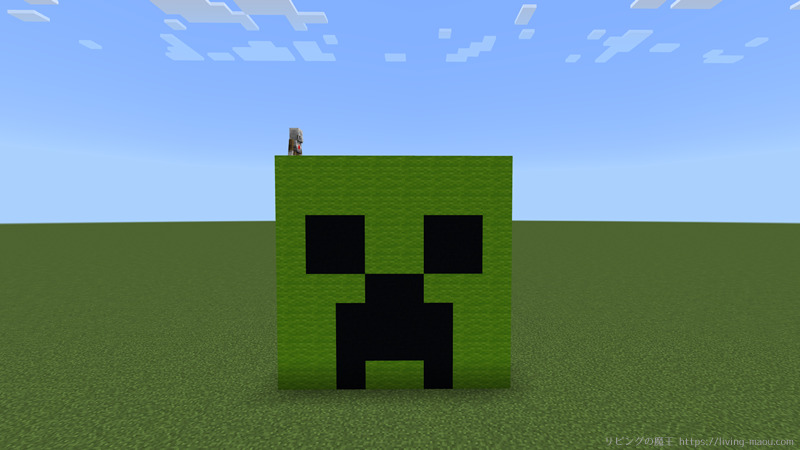この記事では、プログラムでクリーパーの顔を作る方法を紹介します。
MakeCode for Minecraftでは、エージェント(Agent)というカワイイロボットに、プログラムで指示を出して動かすことができます。
エージェントに指示を出してクリーパーの顔を建築しましょう!
初心者さんにも分かるように、手順をひとつひとつていねいに解説していきます。
マイクラでプログラミングする方法は、「マインクラフトでプログラミングする方法まとめ」にまとめています。
また、MakeCodeでエージェントを動かす基本は、下の記事にまとめています。エージェントを動かしたことがない人はこちらの記事から読んでみてくださいね。
クリーパーの顔
最初に、クリーパーの顔を8×8のマスに描いてみましょう。
下の段から順番にブロックを置いてくようにプログラムします。
クリーパーの顔を作るプログラム
下の画像は、クリーパーの顔を作るプログラムです。
動かすとこんな感じ。
動かすとこんな感じ。 pic.twitter.com/IDdUhGlJjr
— メソ@子ども向けプログラミング教材で遊ぼう (@Meso_blog) April 5, 2022
エージェントにブロックを持たせる
プログラムの内容をくわしく解説します。
まず、エージェントがブロックを置くための準備をしましょう。
チャットコマンドで”creeper”と入力した時に顔を作るようにします。
エージェントの設定を追加
動くたびにブロックを置く機能を追加します。
- エージェントカテゴリーにある「エージェントの設定を追加」ブロックを出す。
- 「1.動きながら置く」を「真」にする。
エージェントのインベントリにアイテムを設定する
エージェントにブロックを持たせましょう。
インベントリにアイテムを設定します。
- エージェントカテゴリーにある「エージェントにアイテムを自分のスロットに設定させる」ブロックを2つ出す。
- 黄緑のウールを64個、スロット1番に設定させる。
- 黒のコンクリートを64個、スロット2番に設定させる。
インベントリとは、持っているアイテムを管理する画面のことで、アイテムが入る1つ1つのマスをスロットといいます。
エージェントのスロットには1~27の番号がついています。
今回使う色は黄緑と黒の2色。
黄緑のウールを1番のスロットに64個、黒のコンクリートを2番のスロットに64個設定します。
1番下の段を作る
1番下の段を作るプログラムを作ってみましょう。
「エージェントのスロット番号1を有効にする」ブロックと、「エージェントにアイテムを自分のスロットに設定させる」ブロックを使います。
関数を使おう!
スロット番号を有効にして、エージェントを移動させて…同じような動きを何回も作るのは大変ですよね。
そんな時は、関数を使いましょう!
関数とは、命令をまとめていつでも使えるようにしたもの。何度も使う処理があったら、それらをまとめると便利です。
さっきの1番下の段を作るプログラムで関数を使うとこんな感じになります。
ブロックの数が少なくなり、スッキリましたね!
関数を作成する
カテゴリーにある「高度なブロック」をクリックして、関数カテゴリーを選び、「関数を作成する…」をクリックします。
“doSomething”と書いてある部分は、関数の名前です。
どんな動きか分かるような名前をつけましょう。今回は”put”にしました。
設置するブロックの「スロット番号」と「個数」は引数で渡すようにします。
引数とは、関数を呼び出した時に引き渡される値のことで、関数が処理するための材料になる値です。
「パラメーターを追加する」の横にある引数の型を選びます。
型(データ型)とは、数や文字などデータの種類のことです。
今回は「数値」を2回クリックして引数を追加します。
引数の名前(数値)も分かりやすい名前に変えましょう。
今回はスロットの番号を”slot”、個数を”num”にしました。
「完了」をクリックすると、関数が作成されます。
作成された関数ブロックの中に命令ブロックを組み合わせていきます。
引数を使う場合は、引数をドラッグアンドドロップで移動させます。
関数を使うときは、関数カテゴリーに「呼び出し」ブロックが追加されているので、これを使います。
折り返して上の段へ
1番下の段を作ったら、エージェントを上の段へ移動し折り返します。
折り返す動きも何度も使うので関数にしましょう。関数名は”turn”にしました。
- 「エージェントの設定を追加」ブロック
「1.動きながら置く」を「偽」にする。 - 「エージェントを上に1ブロック移動させる」ブロック
- 「エージェントの向きを左に変える」ブロック
- 「エージェントの向きを左に変える」ブロック
- 「エージェントを前に1ブロック移動させる」ブロック
- 「エージェントの設定を追加」ブロック
「1.動きながら置く」を「真」にする。
折り返している間はブロックを置きたくないので「エージェントの設定を追加」ブロックを出して「1.動きながら置く」を「偽」にします。
2回、エージェントの向きを左に変えると反対方向を向きますね。
折り返したら、「1.動きながら置く」を「真」にもどしておきましょう。
同じように2段目以降を作る
1段目と同じように2段目以降を作ります。
くり返しブロックをうまく使いましょう。
動かしてみよう!
完成したら、動かしてみましょう。
クリーパーの顔ができましたか?
まとめ
プログラムでクリーパーの顔を作る方法を紹介しました。
クリーパー以外にも好きなキャラクターの顔を作ってみてくださいね。