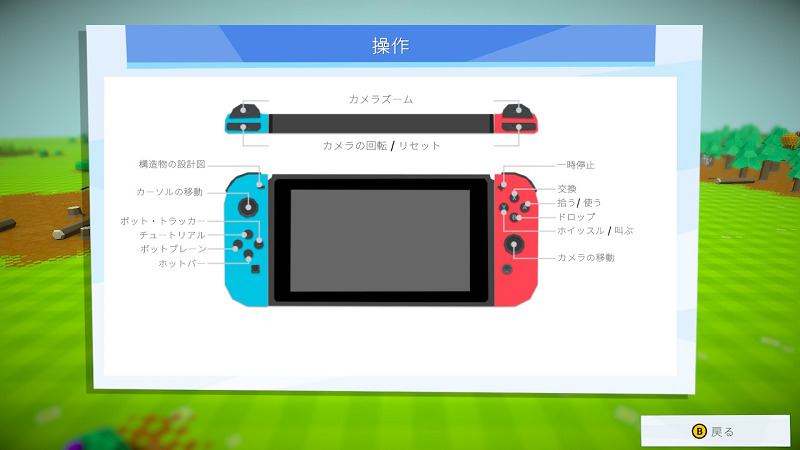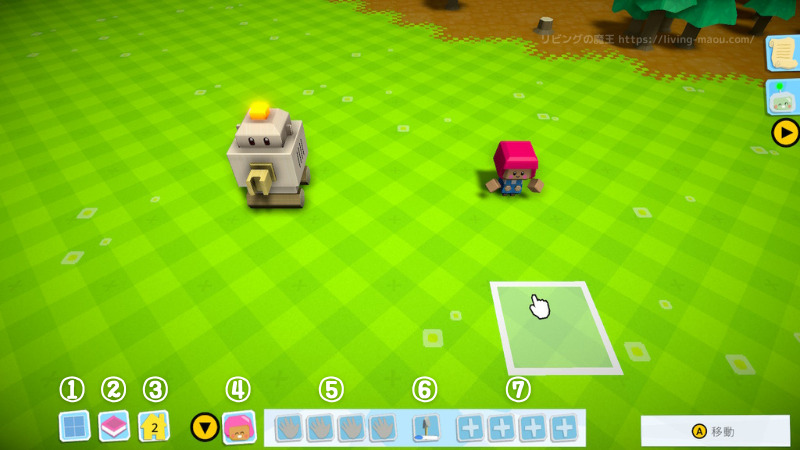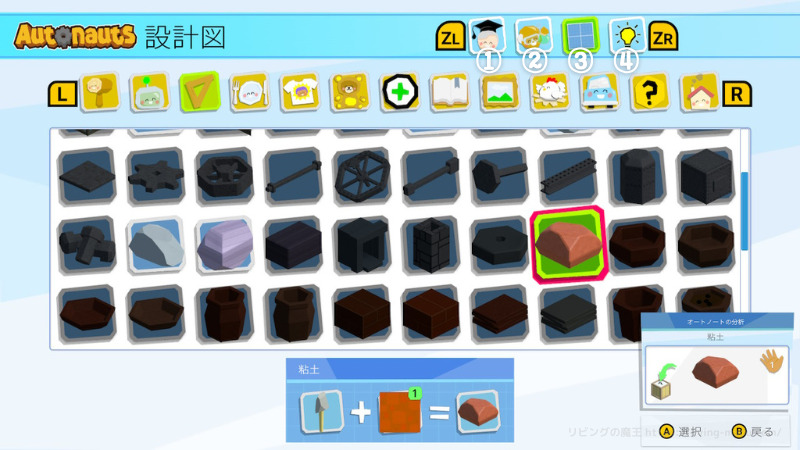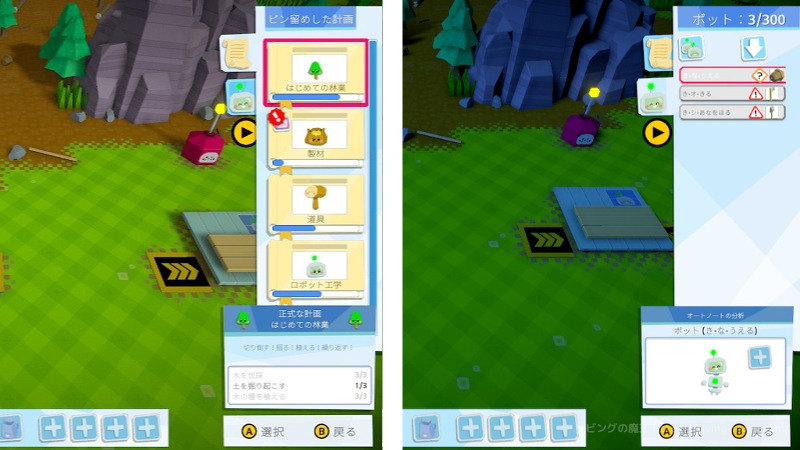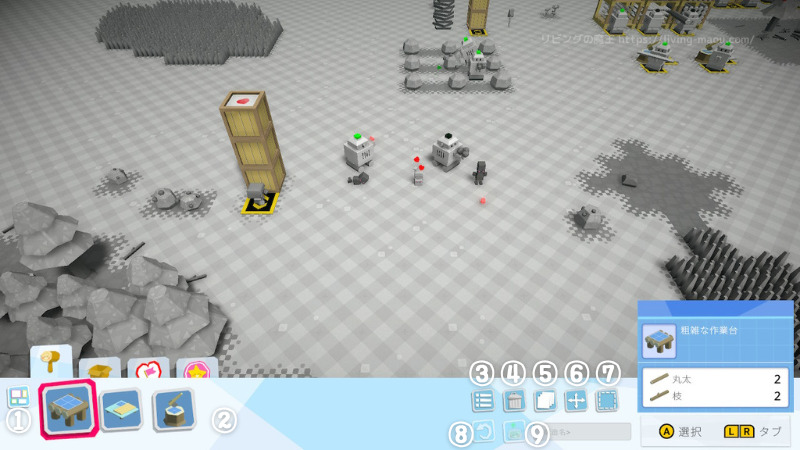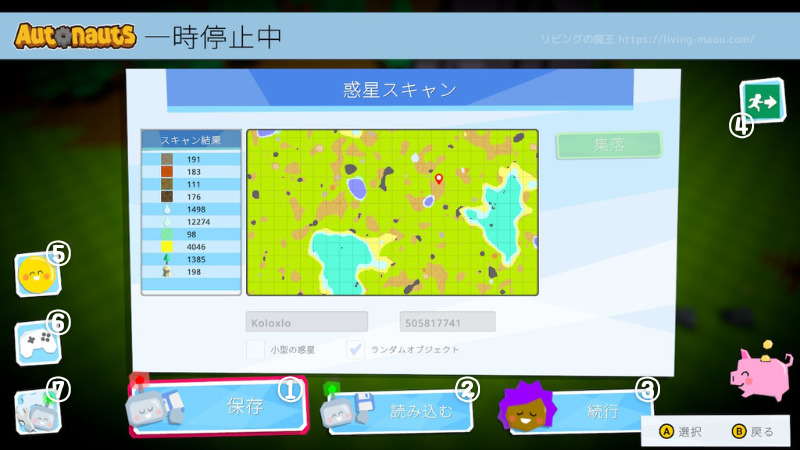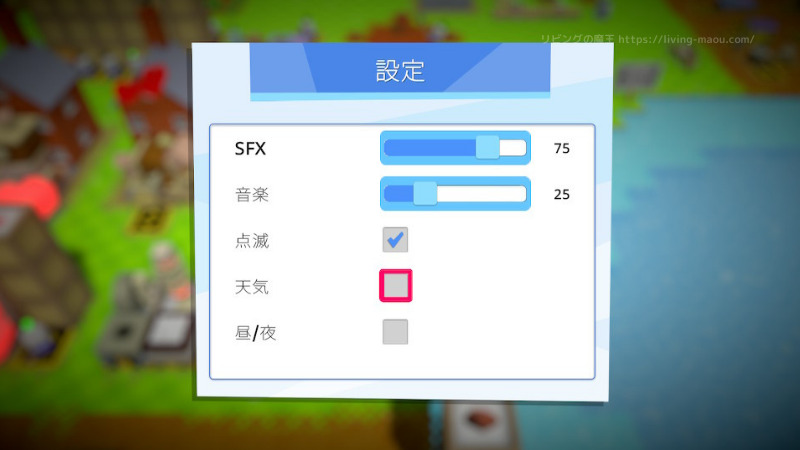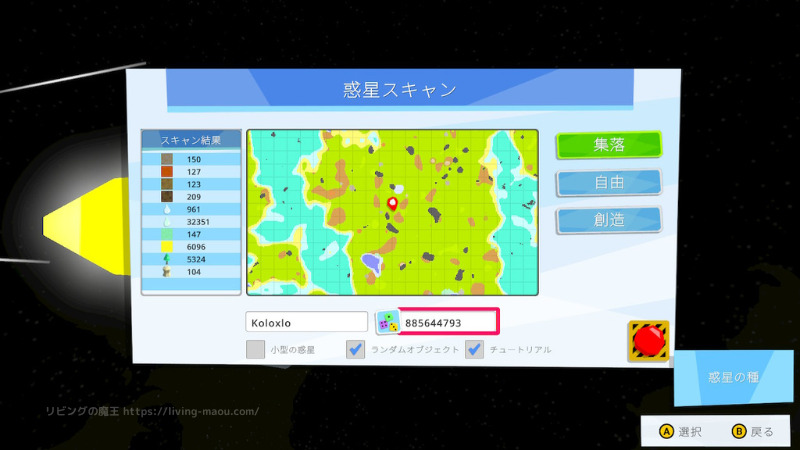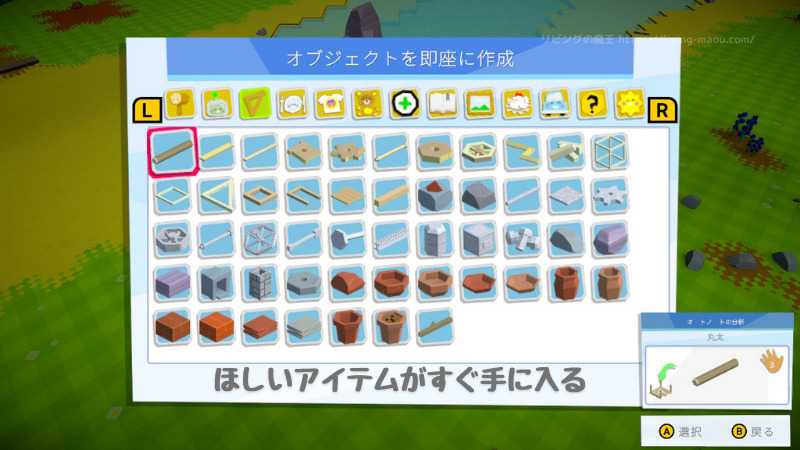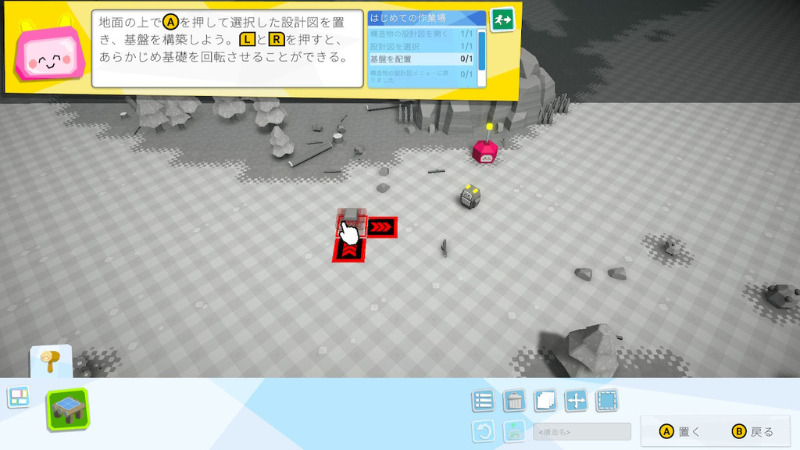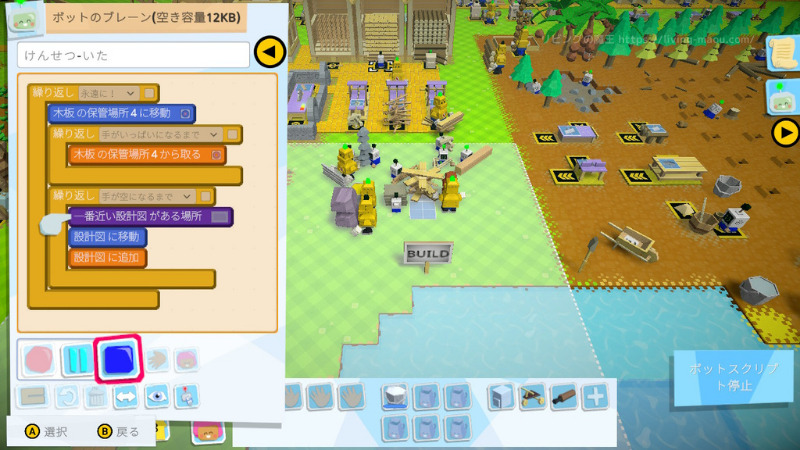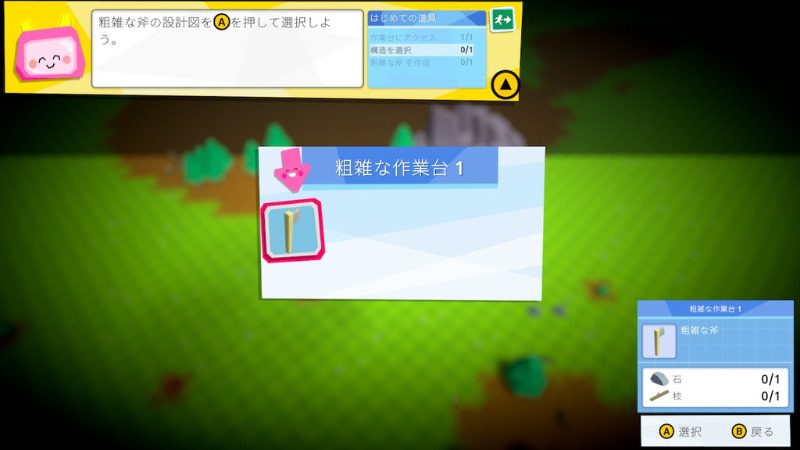プログラミングで惑星を開拓するゲーム『オートノーツ(Autonauts)』
チュートリアルの内容だけでは迷うことが多かったので、操作方法を分かる範囲でまとめてみました。
ボタン操作
- Lスティック:カーソルの移動
- Rスティック:カメラの移動/カメラの中心を自分にもどす
- Lボタン/Rボタン:カメラの回転/LR同時おしでカメラリセット
- ZLボタン/ZRボタン:カメラズーム
- Aボタン:決定/アイテムを拾う/アイテムを使う
- Bボタン:キャンセル/アイテムをドロップ/ボットにアイテムをわたす・もどす
- Xボタン:バックパックにアイテムをしまう・出す
- Yボタン:ホイッスル
- +ボタン:一時停止
- -ボタン:構造物の設計図
- 十字↑ボタン:チュートリアル
- 十字→ボタン:ボット・トラッカー
- 十字↓ボタン:ホットバー
- 十字←ボタン:ボットブレーン
ホットバー
十字↓ボタンでホットバーを選択できます。
- 構造物の青写真(構造物の設計図メニュー)
- オートノートアイディア
- 集落ヒエラルキー
- オートノート(ぼうしスロット/上着スロット)
- ハンドスロット
- バックパックスロット
- アップグレードスロット
オートノートアイディアを活用しよう
オートノートアイデアでは、計画を確認したり、アイテムの説明を見たりできます。
- アカデミー:各ステージをクリアするための計画
- 研究:利用可能な研究(ステージ3~)
- 設計図:アイテムの説明
- 助言:ヒント
ZLボタンとZRボタンでカテゴリを切りかえられます。
アイテムの使い方や作り方が分からないときは、設計図で説明を見るようにしましょう。
ボットブレーン
十字←ボタンでボットブレーンを選択できます。
ボットブレーンでは、ボットに記録されているスクリプト(プログラム)を確認したり、編集したりできます。
- ボットの名前
- スクリプトエリア
- 記録ボタン
- 再生/一時停止ボタン
- 停止ボタン
- すべて落とす:ボットが持っているアイテムをすべてドロップ
- おいで!:ボットを自分のいる場所に呼ぶ
- くり返しボタン:繰り返し(永遠に!)を追加
- ひとつ前の状態にもどす
- クリア:スクリプトエリアのプログラムをすべて消す
- ボットと取引:ボットとアイテムをやりとり
- ボットをフォロー:ボットの動きを追います
- ボットデータベース
たくさんのボットを作るので、分かりやすい名前をつけておきましょう。
スクリプトエリア
- Aボタン:決定/エリアや条件を編集
- Aボタン長おし:指示ブロックを移動
- Bボタン:キャンセル
- Xボタン:複数の指示を選ぶ
- Xボタン長おし:指示ブロックをコピー
- Yボタン:ひとつ前の状態にもどす
- Yボタン長おし:指示ブロックを消す
右の「繰り返し」や「もし」などをおすと、指示ブロックを追加できます。
計画/ボット・トラッカー
十字→ボタンで計画/ボット・トラッカーを開けます。
- 計画:今のステージの計画が見られる。
- ボット・トラッカー:ボットの数や状態を確認できる。
ボットは最大300体まで追加可能です。
構造物の設計図メニュー
-ボタンで構造物の設計図メニューを開けます。
- 計画モード
- 構造物の設計図(LRボタンでタブ切りかえ)
- 特性
- 構造物を保管(基盤を消す)
- 構造物を複製
- 構造物を移動
- エリア選択
- ひとつ前の状態にもどす
構造物を移動したいときは「構造物を移動」を選び、移動したい構造物にカーソルを合わせます。そしてAボタンをおしながら、カーソルを移動させたい場所まで動かします。
エリア選択を使うと、指定したエリア内の構造物をまとめて動かせるので便利です。
一時停止
+ボタンでゲームを一時停止することができます。
- 保存:今の状態をセーブする
- 読み込む:セーブデータをロードする
- 続行:ゲームにもどる
- 最初の画面にもどる
- バッチを確認
- 操作方法を確認
- 設定
天気と昼夜の設定はオフがおすすめ
「天気」と「昼/夜」の設定はオフがおすすめです。
オンにしていると、画面が暗くなったり、雷で点滅したりするので、目が疲れます。
オフでも集落モードは問題なくクリアできました。
ゲームのはじめ方
最初の画面で「ニューゲーム」を選ぶと、惑星がスキャンされマップが表示されます。
惑星スキャンの画面では、素材の場所を確認したり、スタート地点を変えたりできます。
地形が気に入らない場合は、「サイコロボタン」で惑星を選びなおすことが可能です。
なるべく陸地が分断されていない地形がおすすめ。
モードは3種類あります。
- 集落:すべてのアイテム、構造物などがロックされたモード
- 自由:すべてのアイテム、構造物などがアンロックされたモード
- 創造:すべてのアイテム、構造物などがアンロックされ、入手できるモード
「集落」は課題ををクリアしながら、少しずつ出来ることが増えていきます。
「自由」と「創造」は、マイクラでいうとサバイバル(ゾンビのような敵は出ません)とクリエイティブのようなモードです。
創造モードでは魔法のスティックを選ぶと、アイテムを自由に手に入れることができます。
はじめてプレイする場合は「集落」を選びましょう。
赤い丸ボタンをおすとゲームスタートです。
セーブした続きからはじめる場合は、読み込む(セーブデータを選択)または「続行(最後に記録したセーブデータ)」を選んでください。
構造物の作り方
- 構造物の設計図メニューを開く(-ボタン)
- 作りたい構造物を選ぶ
(カーソルを合わせ、Aボタン/LRボタンでタブ切りかえ) - 作りたい場所を決めて基盤を配置する(Aボタン/LRボタンで回転)
- 設計図メニューにもどる(Bボタン)
- 設計図メニューを閉じる(Bボタン)
- アイテムを集める(アイテムを手に持ち、基盤の上でBボタン)
必要なアイテムは、基盤にカーソルを合わせると確認できます。
構造物を作るエリアを作ろう
構造物の建築は、構造物を作るエリアを用意するのがおすすめです。
材料をボットに運んでもらうようにすれば、エリア内に設計図を置くだけで、自動で構造物が完成します。
完成した構造物は後から好きな場所に移動しましょう。
道具の作り方
- 作業台の設計図メニューを開く(作業台の上でAボタン)
- 作りたい道具を選ぶ(カーソルを合わせ、Aボタン)
- アイテムを集める(アイテムを手に持ち、作業台の上でBボタン)
プログラミングの手順
オートノーツのプログラミングは、ボットにやってもらいたい作業を見せて覚えてもらう「ならって学ぶ」方式で行います。
また、移動、拾う、置くなどの基本的なコマンドの他に、繰り返しや条件文(もし)を使うこともできます。スクリプトエリアの右下にある追加命令タブから追加しましょう。
- 自分が必要な道具を持つ
- ホイッスルでボットの注意を引く(Yボタン)
- プログラミングしたいボットを選ぶ(カーソルを合わせ、Aボタン)
- 記録ボタン(赤い丸)をおす(カーソルを合わせ、Aボタン)
- ボットブレーンの選択を解除(十字←ボタン)
- ボットにお手本を見せる
- ボットブレーンを選ぶ(十字←ボタン)
- プログラムを手直し
繰り返し・もし・待機を追加、探知エリアの指定など - 再生ボタン(緑の三角)をおす(カーソルを合わせ、Aボタン)
- ボットブレーンを閉じる(Bボタン)
- ボットに必要な道具を持たせる(カーソルを合わせ、Bボタン)
スクリプトの修正方法
後でプログラムを修正することもできます。
- ホイッスルでボットの注意を引く(Yボタン)
- プログラミングしたいボットを選ぶ(カーソルを合わせ、Aボタン)
- 停止ボタン(青い四角)をおす(カーソルを合わせ、Aボタン)
- 記録ボタン(赤い丸)をおす(カーソルを合わせ、Aボタン)
- スクリプトエリアを編集する
命令ブロックや条件については「【プログラミング】オートノーツ(Autonauts)攻略メモ(Switch版)」でくわしく解説しています。
まとめ
Switch版『オートノーツ(Autonauts)』の操作方法をまとめてみました。
チュートリアルでは、基本的なゲームの進め方を習うことができます。
- 基本的な操作方法
- アイテムの使い方
- 構造物の建築方法
- 道具の作り方
- ボットを作ってプログラミングする方法
はじめてプレイする場合は、必ずチュートリアルをやるようにしましょう。