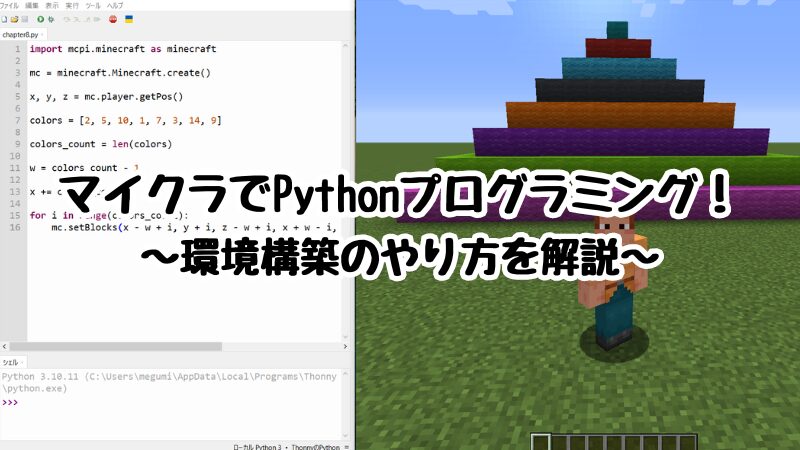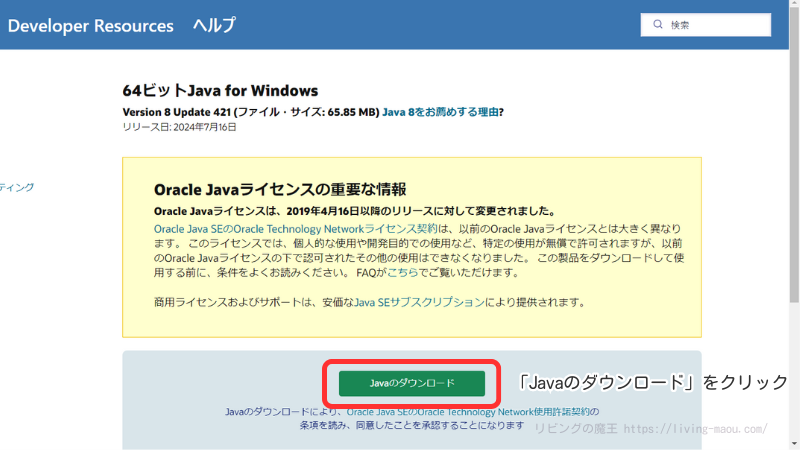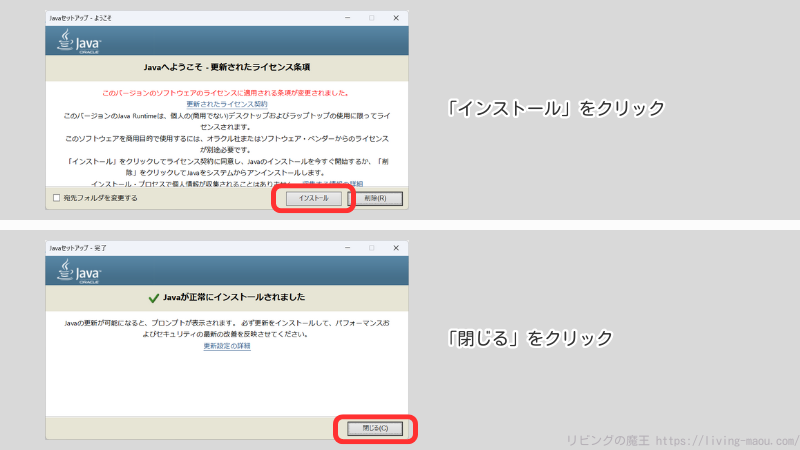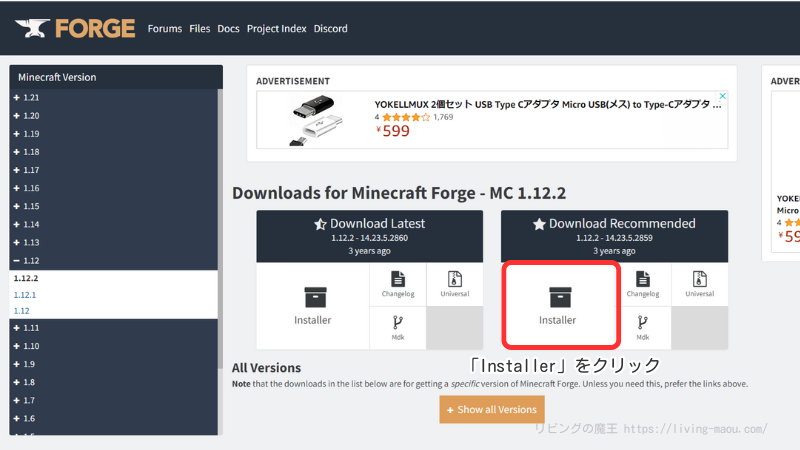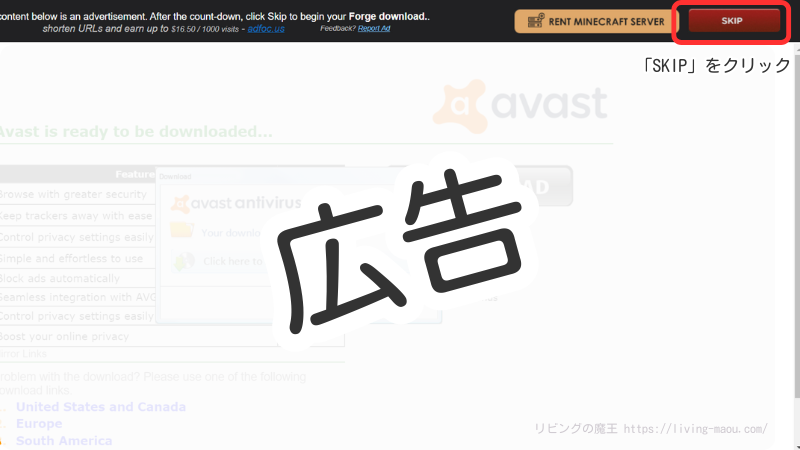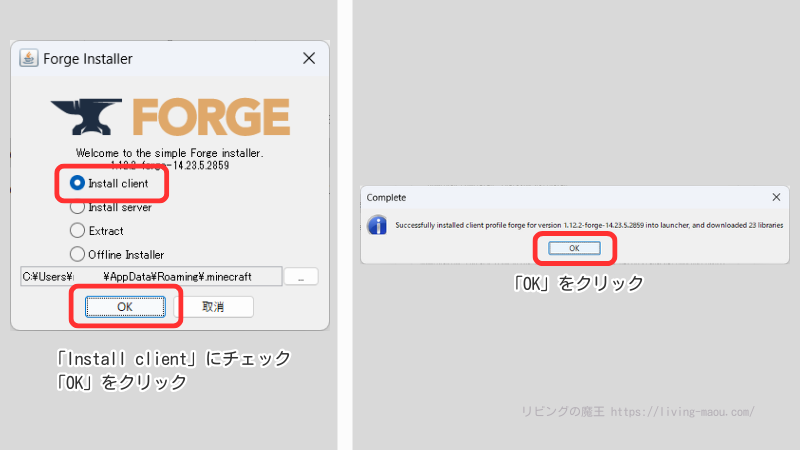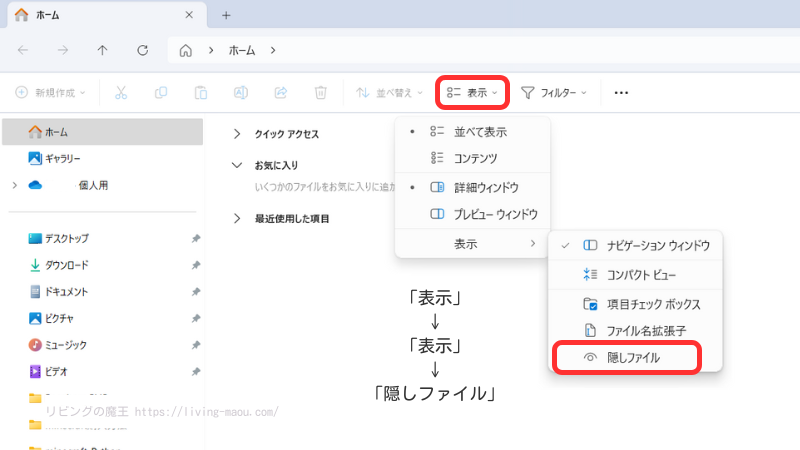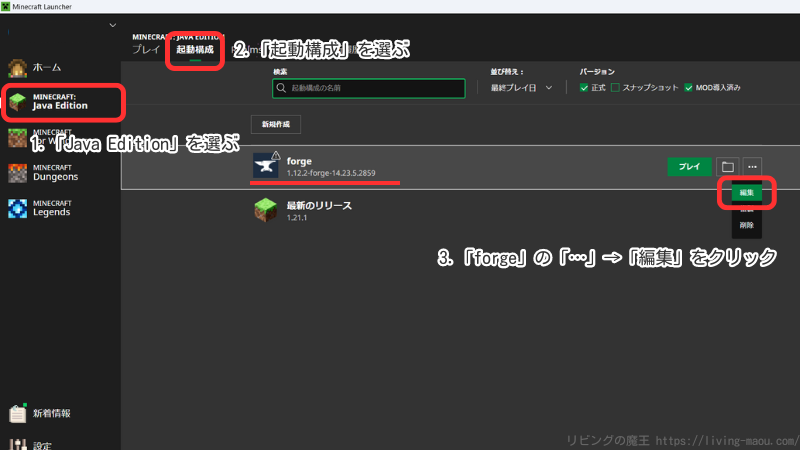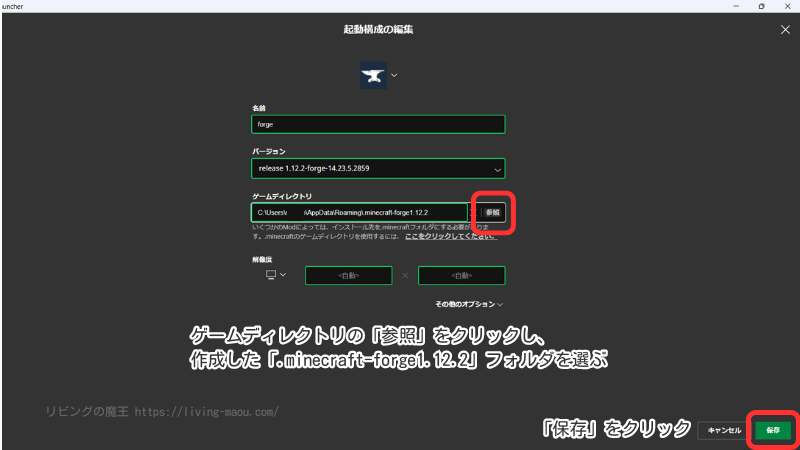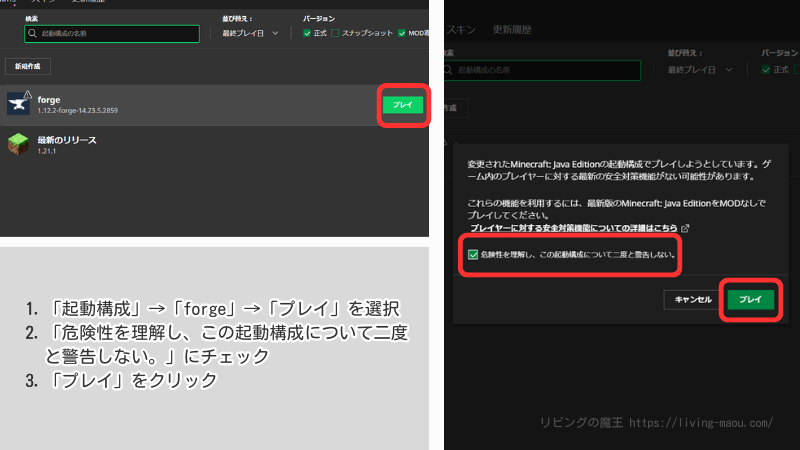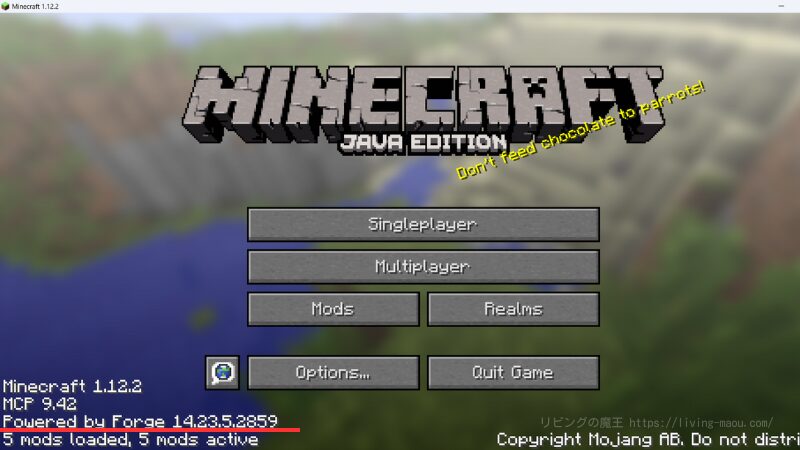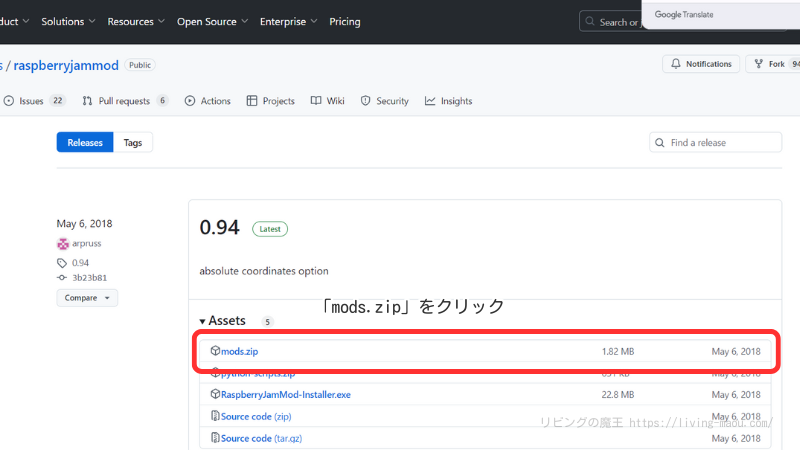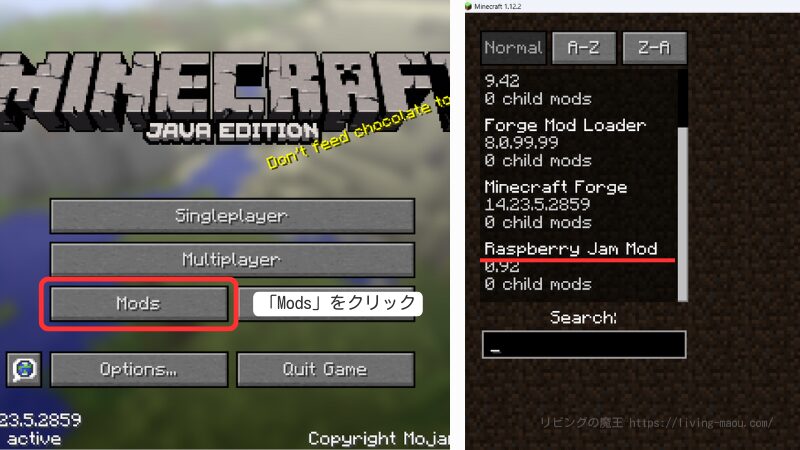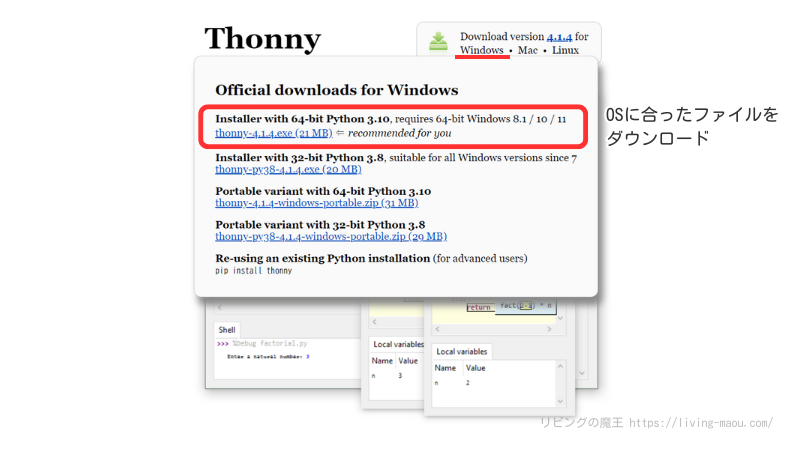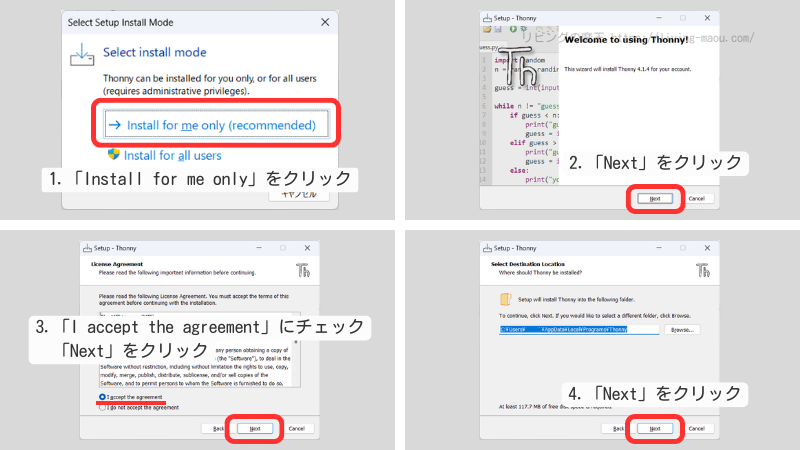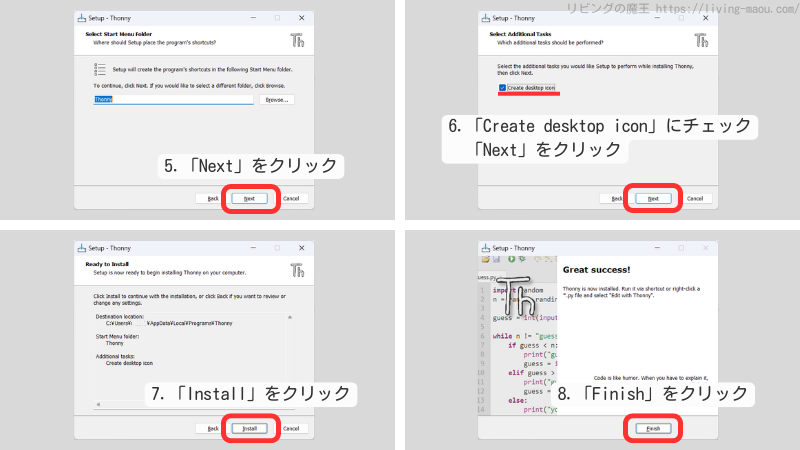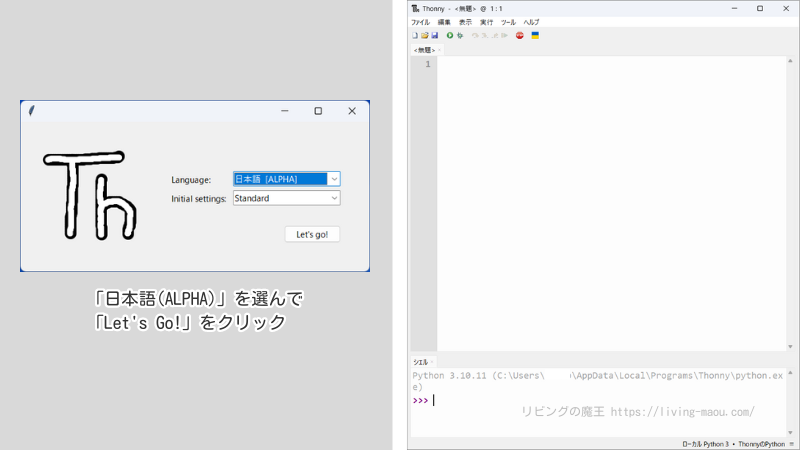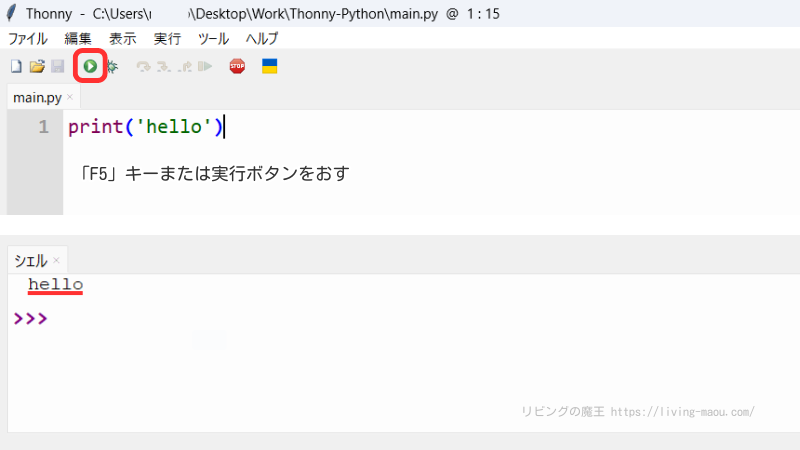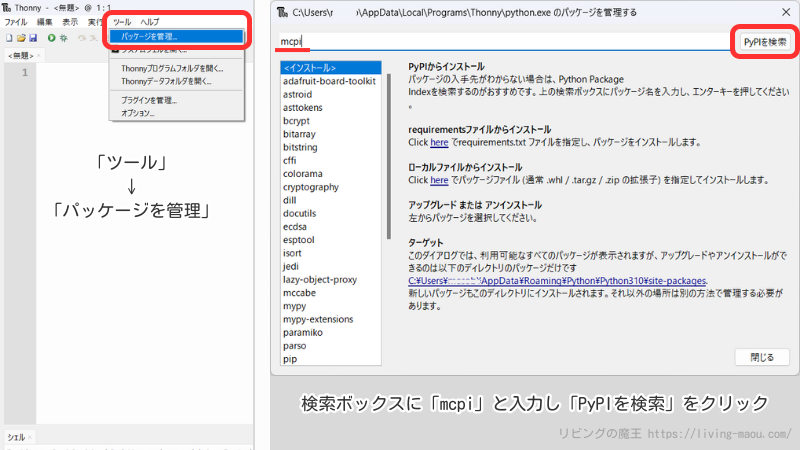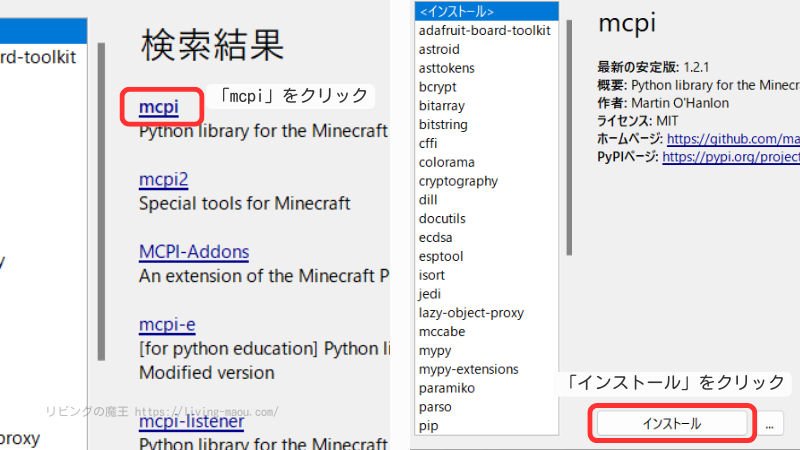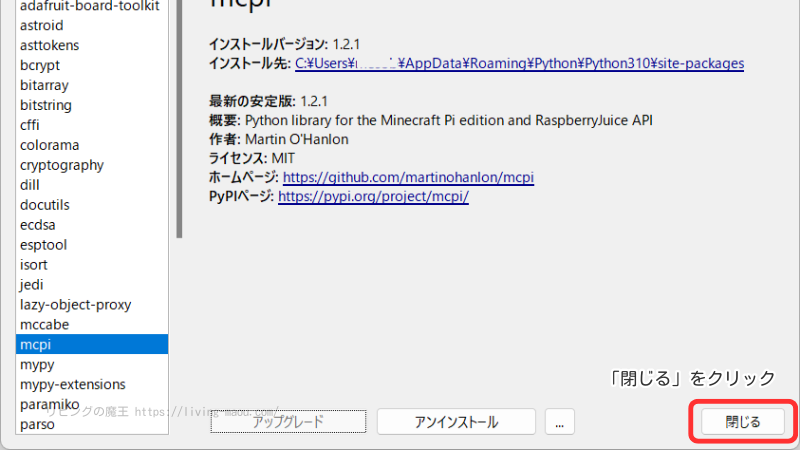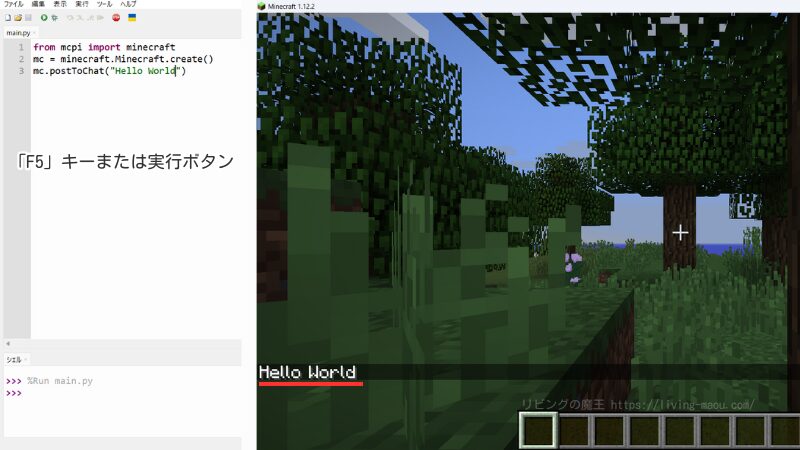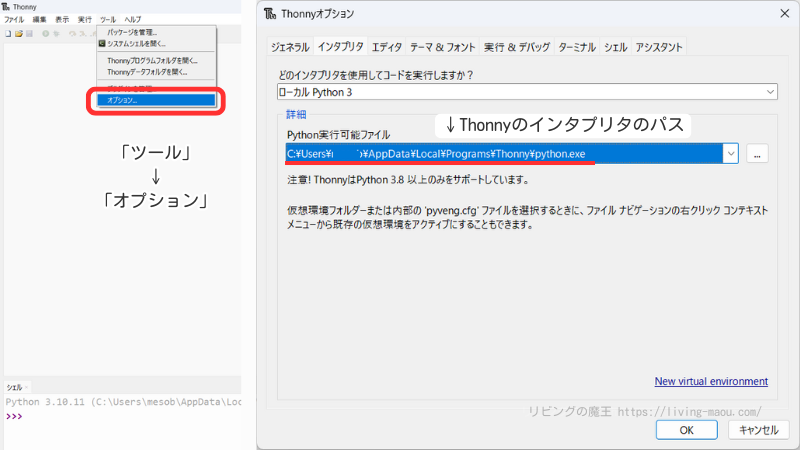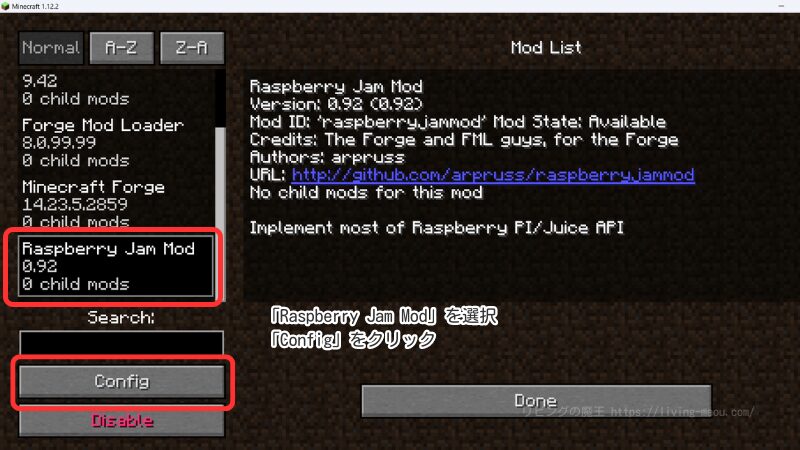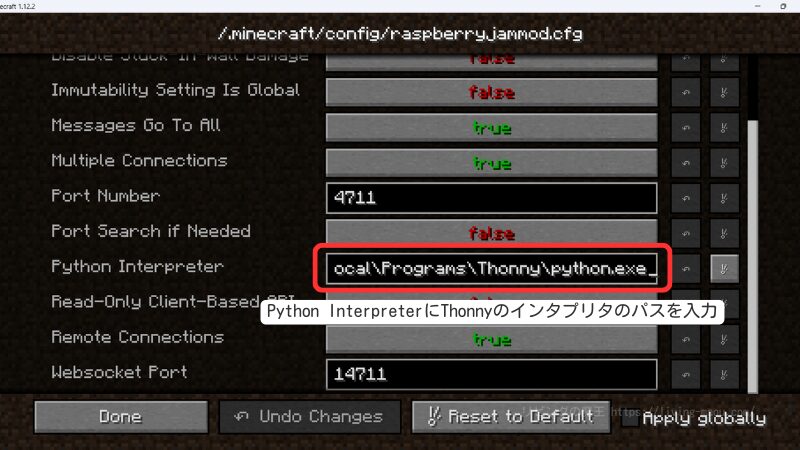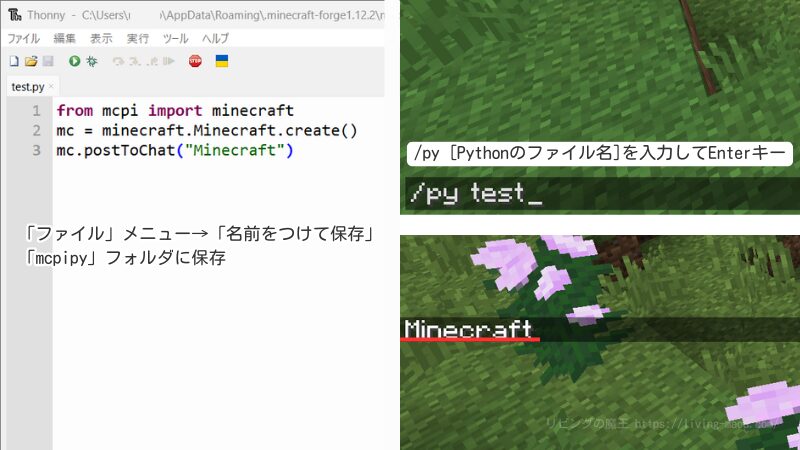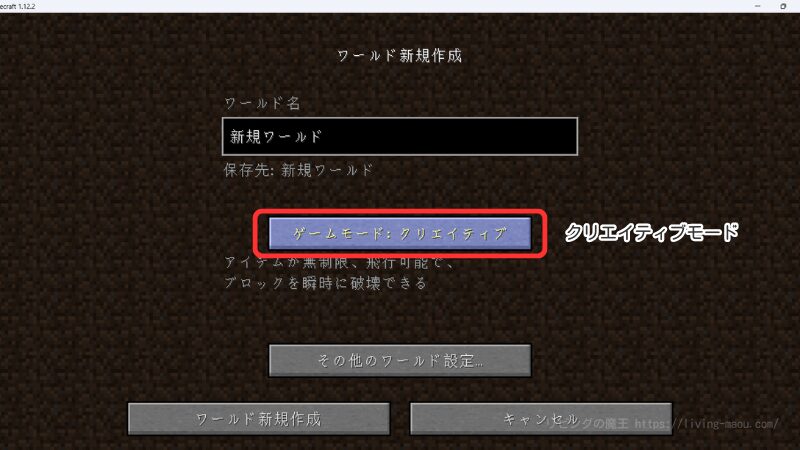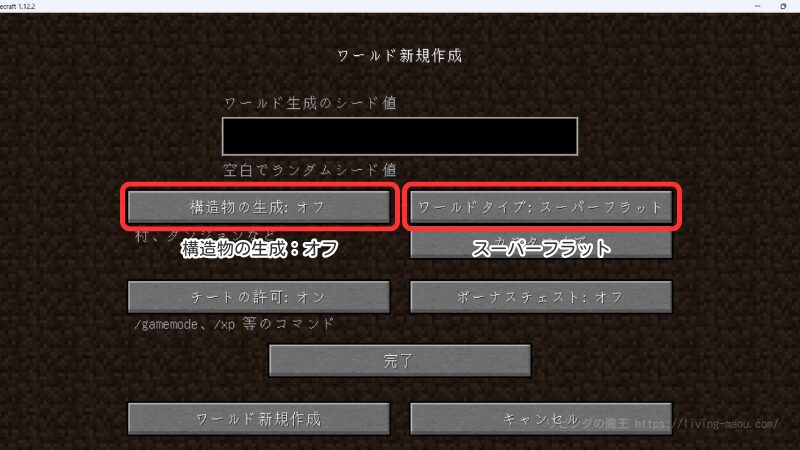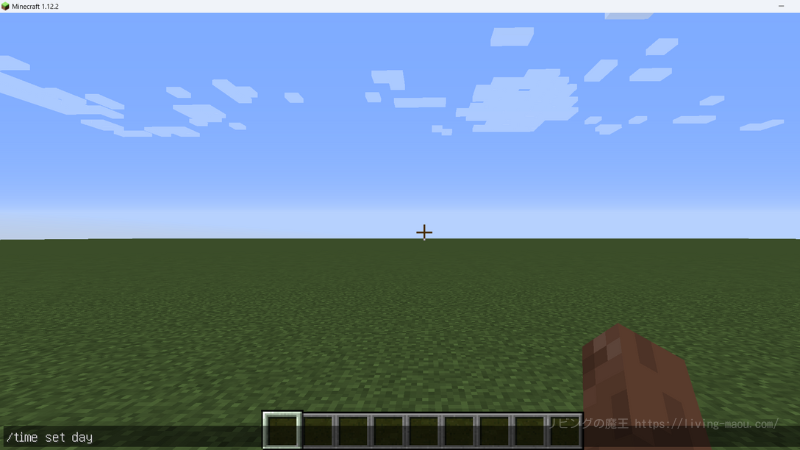この記事では、人気ゲーム「Minecraft」を使って、楽しくPythonプログラミングを学ぶ方法を紹介します。
Pythonは、シンプルで読みやすいコードが特徴で、世界中で幅広く使われているプログラミング言語です。
Web開発や機械学習、統計処理など、多くの分野で活躍しており、GoogleやFacebookなどのIT企業でも採用されています。
今回は『マインクラフトでわくわく学ぶ!Pythonプログラミング入門』を参考に、環境構築の手順を画像付きで丁寧に解説します。
お子さんと一緒に、テキストプログラミングに挑戦してみましょう!
マイクラでScratchのようなビジュアルプログラミングを学びたい人は、下の記事をごらんください。
参考にした本
今回は環境構築にあたって『マインクラフトでわくわく学ぶ!Pythonプログラミング入門』という本を参考にしました。
この本では、人気ゲーム「Minecraft(マインクラフト)」を使いながら、プログラミング言語「Python(パイソン)」を体験する方法を紹介しています。
チャット欄にメッセージを表示したり、ブロックを使って建物やドット絵を作ったり、楽しみながらプログラミングの基本を身につけられる内容です。
手順をひとつひとつ画像付きで丁寧に説明されていますが、保護者がパソコン操作に不慣れな場合は、環境構築に苦戦するかもしれません。
説明はWindows10向けで、Macの手順は含まれていないため、Macをお使いの方は別途調べる必要があります。
サンプルプログラムは初心者向けの基本的な内容が中心です。プログラミングに慣れている方には物足りなく感じると思います。
こんな人におすすめの本です。
- 初めてテキストプログラミングに挑戦したい小中学生
- Scratchなど「ビジュアルプログラミング」の経験がある
- タイピングができる
- 変数、リストが分かる
- 使っているパソコンのOSがWindows
また、こちらの本はAmazonの電子書籍サービスであるKindle(キンドル)の定額読み放題サービス「Kindle Unlimited」でも読むことができます。
環境構築の方法(Windows11)
『マインクラフトでわくわく学ぶ!Pythonプログラミング入門』では、Windows10を使って説明されていますが、Windows11でも基本的に同じ手順で環境構築が可能です。
この記事では、Windows11で行った手順を紹介します。
手順の概要は次の通りです。
「マインクラフト(Java版)」以外は、すべて無料で利用できます。
「マインクラフト(Java版)」のインストール
今回紹介する方法では、「マインクラフト(Java版)」を使います。
SwitchやPlayStationなどゲーム機用のMinecraftではできないので、注意してください。
PC版マインクラフトの購入からインストールまでの手順は、こちらの記事でくわしく説明しています。
「Java」のインストール
「Java」は、MOD「Forge(フォージ)」をインストールするために必要です。
Javaのダウンロードページで「Javaのダウンロード」をクリックして、ファイルをダウンロードしてください。
ダウンロードが終わったら、そのファイルを開いてJavaをインストールします。手順は以下の通りです。
- 「このアプリがデバイスに変更を加えることを許可しますか?」と表示されたら、「はい」をクリック
- 「インストール」をクリック
- インストールが完了したら「閉じる」をクリック
MOD「Forge(フォージ)」を導入
Pythonでマインクラフトを操作できるようにするために、2つのMOD「Forge」と「Raspberry Jam Mod」をインストールします。
まず、「Forge(フォージ)」を導入します。「Raspberry Jam Mod」との互換性を確保するため、バージョン1.12.2を使います。
MOD「Forge(フォージ)」をインストール
- Forgeのダウンロードページにアクセスし、「Installer」をクリック
- 「SKIP」をクリックしてダウンロード
※ 広告が数秒表示された後に「SKIP」が出る場合があります
ダウンロードしたファイルを開いて、以下の手順でインストールします。
- 「Install client」にチェックが入っていることを確認し「OK」をクリック
- インストールが完了したら「OK」をクリック
Roamingフォルダ内にフォルダを作成
Roamingフォルダ内に「.minecraft-forge1.12.2」というフォルダを作成します。
今回の手順では隠しフォルダにアクセスします。Winndowsでは、普段触らない方がよい大事なファイルやフォルダは見えなくなっているので、隠しファイルを見えるようにしてからフォルダを作成します。
- タスクバーから エクスプローラーを開く
- 上部の「表示」→「表示」→「隠しファイル」を選択して、隠しファイルが見えるようにする
- 「C:¥ユーザー¥[ユーザー名]¥AppData\Roaming」の中に「.minecraft-forge1.12.2」というフォルダを作成
マインクラフトで設定
マインクラフトでMODを使用できるように設定を行います。
- スタートメニューから「Minecraft Launcher」を起動
- Minecraft Java Edition を選び、「起動構成」をクリック
- 「forge」の「…」をクリックし、「編集」を選択
- ゲームディレクトリの「参照」をクリックし、作成した「.minecraft-forge1.12.2」フォルダを選んで「Upload」をクリック
- 「保存」をクリック
Forgeが導入できたか確認
Forgeが導入できたか確認しましょう。
- 「起動構成」の「forge」を選んで「プレイ」をクリック
- 「変更されたMinecraft: Java Editionの起動構成でプレイしようとしています。」という画面が表示されたら、「危険性を理解し、この起動構成について二度と警告しない。」にチェックを入れて「プレイ」をクリック
画面に「Powerd by Forge …」と表示されていればOKです。
MOD「Raspberry Jam Mod」を導入
次に、「Raspberry Jam Mod」を導入します。手順は以下の通りです。
- 「Raspberry Jam Mod」のダウンロードページにアクセスし、「mods.zip」をクリックしてダウンロード
- ダウンロードした「mods.zip」を開く
- 「1.12.2」フォルダ内にある「RaspberryJamMod.jar」というファイルを「C:¥ユーザー¥[ユーザ名]¥AppData\Roaming\.minecraft-forge1.12.2\mods」フォルダにコピーする
「Raspberry Jam Mod」を導入できたか確認
Raspberry Jam Modが導入できたか確認しましょう。
- 「起動構成」の「forge」を選んで「プレイ」をクリック
- 「Mods」メニューをクリック
- 左側のリストの中に「Raspberry Jam Mod」があればOK
「Thonny(トニー)」の準備
「Thonny(トニー)」は、Pythonを使ってプログラムを書くためのソフトです。
「Thonny(トニー)」のインストール
Thonnyの公式サイトからパソコンのOSに合ったインストールファイルをダウンロードしてください。
この記事では、Windows11で環境を準備しています。私は「Installer with 64-bit Python 3.10」をダウンロードしました。
ダウンロードしたファイルを開き、以下の手順でインストールを進めましょう。
- 「Install for me only(recommended)」をクリック
- 「Next」をクリック
- 「I accept the agreement」にチェックが入っていることを確認し、「Next」をクリック
- 「Next」をクリック
- もう一度「Next」をクリック
- 「Create desktop icon」にチェックを入れて「Next」をクリック
(デスクトップにショートカットを作りたくない場合はチェックを外してください) - 「Install」をクリック
- 最後に「Finish」をクリックして完了
動作確認①
デスクトップのショートカットから「Thonny」を起動し、「日本語(ALPHA)」を選んで「Let’s Go!」をクリックします。
エディターに以下のプログラムを入力してください。
print('hello')「F5」キーまたは実行ボタンをおしてプログラムを実行します。ノートPCの場合、「fn」キーをおしながら「F5」をおしてください。
エディターの下にあるシェルというエリアに「hello」と表示されればOKです。
mcpiのインストール
Minecraftを操作するために「mcpi」というパッケージをインストールします。
- デスクトップのショートカットから「Thonny」を起動
- 「ツール」メニュー→「パッケージを管理」を選択
- 検索ボックスに「mcpi」と入力して、「PyPIを検索」をクリック
- 検索結果から「mcpi」を選択
- 「インストール」をクリック
- インストールが完了したら「閉じる」をクリック
動作確認②
Minecraftでクリエイティブモードのワールドを作成し、Thonnyで以下のプログラムを入力します。
from mcpi import minecraft
mc = minecraft.Minecraft.create()
mc.postToChat("Hello World")「F5」キーをおしてプログラムを実行し、マイクラの画面のチャット欄に「Hello World」と表示されればOKです。
インタプリタの設定
「mcpipy」フォルダを作成
Thonnyで作ったPythonのプログラムを保存するフォルダを作成します。
「C:¥ユーザー¥[ユーザ名]¥AppData\Roaming\.minecraft-forge1.12.2」フォルダの中に、「mcpipy」というフォルダを作ります。
インタプリタのパスを確認
マインクラフトからPythonを実行するために、Thonnyのインタプリタの設定を行います。
- 「ツール」メニュー→「オプション」を選択
- 「インタプリタ」タブを選択
ここで表示されるPythonの実行ファイルのパスが、Thonnyで使用するインタプリタのパスです。このパスは後ほど使います。
マインクラフト側での設定
次に、マインクラフトでの設定を行います。
- スタートメニューから「Minecraft Launcher」を起動
- Minecraft Java Edition を選び、「起動構成」をクリック
- 「forge」を選んで「プレイ」をクリック
- 「Mods」メニューをクリック
- 左側のリストの中から「Raspberry Jam Mod」を選択し「Config」をクリック
- Python InterpreterにThonnyのインタプリタのパスを入力
- 「Done」をクリック
- もう一度「Done」をクリック
動作確認
Thonnyを起動し、以下のプログラムを入力しましょう。
from mcpi import minecraft
mc = minecraft.Minecraft.create()
mc.postToChat("Minecraft")「ファイル」メニュー→「名前をつけて保存」を選択し、「mcpipy」フォルダに保存します。
今回は「test」と名前を付けました。
Minecraftのワールドに入り、チャット欄に以下のコマンドを入力し、「Enter」キーで実行しましょう。
testの部分は保存したファイル名にしてください。
マイクラの画面のチャット欄に「Minecraft」と表示されればOKです。
練習用のワールドを作ろう
プログラミングに集中しやすい環境を整えるため、専用の練習用ワールドを作ることをおすすめします。
まず、「クリエイティブモード」で「スーパーフラット」のワールドを作成します。
「その他のワールド設定」ボタンをおして、構造物の生成をオフ、ワールドタイプをスーパーフラットに設定します。
作成したワールドに入ったら、「T」キーをおしてチャット欄を開き、以下のコマンドを実行しましょう。
常に昼にするコマンド
/time set day
天気を常に晴れにするコマンド
/weather clear
モブを出現させないコマンド
モブを消すコマンド
※スライムがいる場合は、何回か実行してください
これで、プログラミングに集中しやすい環境が整います。
まとめ
「Minecraft」を活用してPythonプログラミングを学ぶための環境構築手順を解説しました。
手順が多く、大変だったかもしれませんが、お疲れさまでした!
まずは、お子さんと一緒に練習用のワールドを作成し、ゲームを通じて楽しくプログラミングの基礎を学べる環境を整えましょう。
『マインクラフトでわくわく学ぶ!Pythonプログラミング入門』のサンプルプログラムを参考に、ぜひ楽しみながら学んでください。